Sådan installere du Steam i Linux, ved hjælp af Wine
Trin/steps:
1: Installer Wine
2: Opsætning af Wine
3: Installer Tahoma skrifttype
4: Installer dcom98
5: Installer VB6
6: Installer Internet Explore 6
7: Installer Stream
8: Opsætning af Steam
9: Afslutning
1: Installer Wine
Før du går i gang med dette så skal du have en driver med 3d support installert. Fx. Nvidas
Det første skridt mod at køre Steam på Linux er at du skal have installeret Wine. (Wine Is Not a Emulator)
Hvis du allerede har wine installeret anbefaler jeg at du fjerner det, og henter og installer følgende version: 20031212 fra SourceForge.net. (http://sourceforge.net/project/showfiles.php?group_id=6241)
Download rpm filen som passer til din distribution, i mit tilfælge(Mandrake 9.2) valgte jeg
wine-20031212-mdk.i586.rpm.
Der næst skal du installer den, dette køres ved at skrive:
1: Installer Wine
2: Opsætning af Wine
3: Installer Tahoma skrifttype
4: Installer dcom98
5: Installer VB6
6: Installer Internet Explore 6
7: Installer Stream
8: Opsætning af Steam
9: Afslutning
1: Installer Wine
Før du går i gang med dette så skal du have en driver med 3d support installert. Fx. Nvidas
Det første skridt mod at køre Steam på Linux er at du skal have installeret Wine. (Wine Is Not a Emulator)
Hvis du allerede har wine installeret anbefaler jeg at du fjerner det, og henter og installer følgende version: 20031212 fra SourceForge.net. (http://sourceforge.net/project/showfiles.php?group_id=6241)
Download rpm filen som passer til din distribution, i mit tilfælge(Mandrake 9.2) valgte jeg
wine-20031212-mdk.i586.rpm.
Der næst skal du installer den, dette køres ved at skrive:
rpm -ivh wine-20031212-mdk.i586.rpm
Husk at skifte navnet ud med det som din fil hedder!!
Wine er nu installeret og du er klar til at opsætte wine.
2: Opsætning af Wine
Nu kommer vi til en del som godt kan give lidt problemer, men hvis du følger dette omhyggeligt burde du kunne få det til at virke.
Først skal vi have slettet ".wine" mappen som wine har lagt i din hjemmemappe. Dette gøres ved at skrive:
rm -dvfr /home/brugernavn/.wine
Mappen ".wine" skulle nu meget gerne være slettet.
Vi skal nu have hentet en ny ".wine" mappe, grunden til dette er at så virker det hele meget nemmere. Nogle flinke folk har smidt deres mappe op, og denne kan hentes her http://sourceforge.net/project/showfiles.php?group_id=81166&package_id=83041
Hent filen winecfg-051503-final.tar.bz2 og extract indholdet til din hjemmemappe(/home/brugernavn).
Mappen "dotwine" som er er blevet excratet skal dernæst omdøbes til ".wine"
mv /home/brugernavn/dotwine /home/brugernavn/.wine
Gå nu ind i mappen ./wine og åben filen "config".
Ændre følgende så det passer til dit system:
[Drive A]
"Path" = "/floppy"
"Type" = "floppy"
"Label" = "FLOPPY1"
"Device" = "auto"
[Drive C]
"Path" = "c"
"Type" = "hd"
"Label" = "c"
"Filesystem" = "win95"
"Codepage" = "0"
[Drive M]
"Type" = "cdrom"
"Path" = "/cdrom"
"Label" = "CD-ROM1"
"Filesystem" = "win95"
"Device" = "auto"
[Drive Y]
"Type" = "${CXOFFICE_DRIVE_TYPE_HACK}"
"Path" = "${HOME}"
"Label" = "Home"
"Filesystem" = "win95"
"Codepage" = "0"
[Drive Z]
"Type" = "${CXOFFICE_DRIVE_TYPE_HACK}"
"Path" = "/"
"Label" = "Root"
"Filesystem" = "win95"
"Codepage" = "0"
Jeg lavede det på følgende måde:
[Drive C]
"Path" = "/home/brugernavn/.wine/c" Husk at ændre brugernavn!
"Type" = "hd"
"Label" = "/home/brugernavn.wine/c" Husk at ændre brugernavn!
"Filesystem" = "win95"
"Codepage" = "0"
[Drive D]
"Path" = "/mnt/win_c"
"Type" = "hd"
"Label" = "/mnt/win_c"
"Filesystem" = "win95"
[Drive E]
"Path" = "/mnt/cdrom"
"Type" = "cdrom"
"Label" = "/mnt/cdrom"
"Filesystem" = "win95"
"Device" = "auto"
[Drive G]
"Path" = "/tmp"
"Type" = "hd"
"Label" = "Tmp Drive"
"Filesystem" = "win95"
[Drive H]
"Path" = "%HOME%"
"Type" = "network"
"Label" = "Home"
"Filesystem" = "win95"
[Drive I]
"Path" = "/"
"Type" = "hd"
"Label" = "Root"
"Filesystem" = "win95"
Når dette er klaret skal du scolle ned i filen og finde:
; Create the desktop window with a double-buffered visual
; (useful for playing OpenGL games)
"DXGrab" = "N" <----(Ændres til "Y")
"DesktopDoubleBuffered" = "N" <----(Ændres til "Y")
I bunden af filen, lige før "# [/wineconf]" skriver du:
[AppDefaultsiexplore.exeDllOverrides]
"ole32" = "native"
"oleaut32" = "native"
"rpcrt4" = "native"
"urlmon" = "native"
"comctl32" = "builtin"
"wininet" = "native"
"shdocvw" = "native"
"shlwapi" = "native"
"crypt32" = "native"
"mshtml" = "native"
Gem filen og start en konsol op og skriv:
wineboot
3: Installer Tahoma skrifttype
Det næste der skal gøres er at installere Tahoma skrifttypen, denne kan hentes her(http://www.pypbr.com/download/tahoma.zip)
Pak filen ud og installer denne ved at skrive
wine tahoma.exe
4: Installer dcom98
Vi skal nu have installeret dcom98 som er et install-script. Dcom98 hentes her(http://www.microsoft.com/com/dcom/dcom98/dcom1_3.asp)
skriv nu:
WINEDLLOVERRIDES="ole32=n" wine dcom98.exe
og efter dette:
wineboot
5: Installer VB6
Det næste skridt er at du skal have installeret Microsoft Visual Basic run-time, følgende kan hentes her
(http://www.microsoft.com/downloads/details.aspx?displaylang=en&FamilyID=BF9A24F9-B5C5-48F4-8EDD-CDF2D29A79D5)
skriv nu:
wine vbrun60sp5.exe
og efter dette:
wineboot
6: Installer Internet Explore 6
Vi skal nu have installeret Internet Explore 6, dette kan gøres på flere måde, men jeg foretrækker følgende. Hent instal-ie6 fra http://bylands.dur.ac.uk/~mh/wine-ie/.
Kør nu instal-ie6 og Internet Explore install skulle gerne starte op, og begynde at download det.
Efter dette kan du bruge Internet Explore som din browser.
7: Installer Stream
Steam kan installeres på 2 måder, jeg foretrækker den første måde da den helt klart er det nemeste.
1: Overfør:
Først hent den miniale install af steam fra (http://www.steampowered.com/) og installer den.
wine SteamInstall.exe (eller hvad filen nu hedder)
Nå steam så har installeret selve clienten, skriver du følgende:
killall -9 wine-pthread
Slet nu mappen Steam som er dukket op i file:/home/brugernavn/.wine/c/Program Files
Kopirer Steam mappen fra dit windows-drev ind i file:/home/brugernavn/.wine/c/Program Files
skriv:
wineboot
og log ind på din steam accont og tryk på Games, Counter Stike og steam vil begynde at opdatere.
2: Install
Hent full install af Steam med Counter Strike fra (http://www.steampowered.com/) og installer den:
wine SteamInstall.exe (eller hvad filen nu hedder)
Log ind på din steam accont og spillet vil blive installeret.
8: Opsætning af Steam
Efter at steam er installeret går du ind i "/home/nomisdk/.wine/c/Program Files/Steam/SteamApps/(din@mail.dk)/counter-strike/cstrike"
åben en konsol i mappen og skriv:
touch motd_temp.html
Dernæst:
chmod 400 motd_temp.html
Efter dette skal du slette filen "custom.hpk"
rm custom.hpk
Den sidste ting der skal gøres er at du skal ændre i filen "config.cfg", find linien hpk_maxsize og ændre den til:
hpk_maxsize "0"
Du kan nu skulle nu meget gerne kunne spille Counter Strike på din linux-box, nice ik? :-)
start wine op ved at skrive:
wineboot
9: Afslutning
Hvis du har problemer med opløsningen i spillet, (at billedet kun vises nederst til højre) så prøv at sætte spillet til at køre i window-mode.
Dette gøres ved at tilføje følgende til din "config" fil i mappen /home/brugernavn/.wine, lige før linien "# [/wineconf]"
[AppDefaultshl.exex11drv]
"AllocSystemColors" = "100"
"PrivateColorMap" = "N"
"PerfectGraphics" = "N"
"Managed" = "N"
"UseDGA" = "Y"
"UseXShm" = "Y"
"UseXVidMode" = "Y"
"UseTakeFocus" = "Y"
"DXGrab" = "Y"
"DesktopDoubleBuffered" = "Y"
"X11FontPattern" = "*-iso10646-1"
"Desktop" = "1024x768"
Tak til nomiskdk for den fine artikel !
Mvh.
WinterSilence
Team LinuxIn.dk
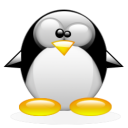
Kommentarer4
Har fundet det;D
Wine Boot.
bligaard@Bligaard:~$ wineboot
Warning: the specified Windows directory L"c:\\windows" is not accessible.
Warning: the specified System directory L"c:\\windows\\system32" is not accessible.
Warning: could not find DOS drive for current working directory '/home/bligaard', starting in the Windows directory.
err:wineboot:main Cannot set the dir to c:\windows (2)
Re: Wine Boot.
løsningen var
rm -rf ~/.wine
wineprefixcreate
Denne guide er outdated
errrrr.. Guys.. Artiklen er fra 2004.. i skal IKKE bruge disse instruktioner mere.. EVER. Så er det sagt :P
Først og fremmest er det 10x mere simpelt nu og for det andet, selv HVIS steam loader så vil i ikke kunne spille ting så som TeamFortress2 og sådant.
Altså.. Hent 0.9.59 eller lign. og sving forbi Steams AppDb side (i øvrigt.. brug ALTID AppDB... ALTID) som findes her: http://appdb.winehq.org/appview.php?iVersionId=1554
Se, der er hvad i skal gøre og eventuelle workarounds i tilfælde af problemer. There you go :)
I skal lige huske på at Wine er et projekt med mange og hyppige ændringer (og forbedringer) og hele Linux-verdenen generelt bevæger sig hurtigt.
4 år er næsten lig 40 årtier hvis vi snakker Wine :P