Fedora Core 4 begynder guide
Dette er en begynder guide til en af verdens største Linux distributioner Fedora. Fedora er sponsoreret af verdens største Linux firma Red Hat. Red Hat's version, Red Hat Enterprice Linux 4 (RHEL4) er 100% kommerciel (stadig Open Source) og tilmed rimelig dyr, men de har til gengæld lavet den frie version, Fedora. Al den ekspertise man opbygger i den fri Fedora version, kan man tage med til den professionelle Red Hat Enterprice Linux. Fedora er forløberen for RHEL, og hvad man ser i Fedora kan forventes at dukke op i RHEL om et par år.
Red Hat er en af de mest brugte Linux distributioner som bla. bruges hvor der er behov for mission critical systemer som; Google, den Irske børs, den americanske hær, Fiat bilfabrikkerne, STATOIL, B-one.dk mm. og Fedora bruges bla på Open Source udvilings sitet http://sourceforge.net
Jeg har valgt at lave "den endelige guide" for nybegynderen. Der vil næsten ikke forekomme terminal indtastninger, kun de absolut nødvendige (for at gøre det let). Der vil i guiden forekomme billeder/screenshots fra Fedora 3, men ofte er eneste forskeld at Fedora har skiftet til et andet theme. Jeg har dog kun genbrugt billederne de steder hvor forskellen fra den tidligere version er minimal.
Jeg har valgt min favorit distribution Red Hat/Fedora af flere grunde; den er Open Source og koster ingen penge dvs. gratis. Den kan frit downloades og installeres. Den har en utrolig stor brugerskare og support i mange communities. Man kan altid finde programmer specielt lavet til Fedora pga den store brugerskare, og Red Hat har et godt samarbejde med de førende hardware udviklere hvilket resulterer i en særdeles god hardware support.
Den understøtter Dansk, både system-mæssigt og i office pakken (Open Office). Og sidst men ikke mindst, har jeg forholdsvis stor erfaring med Red Hat/Fedora, som jeg har brugt siden Red Hat 5.0 Hurricane, der udkom i 1997.
Fedora, som er et åbent Red Hat projekt, holder til her: http://fedora.redhat.com
Red Hat har dog yderligere frigivet udviklingen til fællesskabet, og lægger faktisk kun servere til efterhånden. Som en sjov ting kan nævnes at fedora er en filthat, som er Red Hats logo.
Fedora Core 4, 32 bit findes på et svensk mirror her:
ftp://ftp.chl.chalmers.se/pub/fedora/linux/core/4/i386/iso/
Fedora Core 4 findes også i 64 bit version:
ftp://ftp.chl.chalmers.se/pub/fedora/linux/core/4/x86_64/iso/
En normal dansk desktop installation kræver CD 1,2 og 4. Iso'erne hedder noget med FC4-i386-disc1.iso (disk 1-4). Grunden til at Fedora fylder forholdsvis meget er, at der er mange programmer med, og i mange forskellige sprog. Bla. kan det nævnes at Officepakken med tilhørende sprogpakker og stavekontrol fylder næsten 300 mb.
Efter download brændes ISO'erne som image CD'er. I (Windows) Nero vælges i menuen "Recorder" - "Burn Image". Fra en tidligere Fedora Linux højre-klikker man bare på ISO'en og vælger "Skriv Til CD" (Write To CD) hvorefter man bliver bedt om at smide en tom CD i brænder drevet. Bruger man NeroLinux vælger man i menuen, "Recorder" - "Burn image" og så vælger man sin FC4-XXXX.iso.
Når man er klar til at installere, sætter man CD 1 eller DVD'en i cdrom drevet og genstarter. Husk at sikre at computeren starter op med at søge på Cdrom drevet først. Som regel er dette ikke noget problem, men skulle det være tilfældet, kan dette let ordnes fra bios.
Fedora Core 4 har en fejl på boot imaget, som gør at den ikke kan boote op på en Intel Hypertreading processor. Problemet opstår mærkeligt nok ikke når man lægger boote imaget ind på harddisken, men kun fra CD/DVD.
Der er 2 måder man kan omgås problemet;
1 - Boot op på en gammes Fedora 3 cd. Første gang installeren stopper og spørger for install options (oftest skal man bare trykke enter) kan man tage Fedora 3 cden ud og smider Fedora 4 cden i og fortsætte. Eller
2 - Hvis man har en Linux installation i forvejen, kan man kopiere 2 filer fra install cden og over i /boot. Det er initrd.img og vmlinuz som begge ligger i mappen /isolinux på CD/DVD'en.
Derefter skal man lave en entry i bunden af /etc/grub.conf så initrd og vmlinuz bliver bootet. Det kunne se ud som følger:
Det er også muligt at det skal se anderledes ud. Kommer an på om der er brugt Linux Volumen Manager.
Installation
Når der startes fra CD 1 eller DVD'en er det første man ser en velkomst skærm, med muligheder for at vælge rescue, advanced mm. Her vælger man trykker man "enter" hvis man vil have standard opsætningen. Der kan vælges understøttelse for Reiser filsystemet, selvom dette ikke officielt er supporteret af Fedora. Hvis denne mulighed ønskes skal man skrive "linux reiserfs" som boot mulighed.
Man får dernæst mulighed for at teste sine ny brændte CD'er for fejl. Her kan vælges NO, hvis man vil videre og er sikker på at de er i orden, YES hvis man vil tjekke medierne.
[inline:fc301_l.jpg=fc301]
Først møder man en velkomst skærm på engelsk
[inline:fc302_l.jpg=fc302]
Det næste der skal gøres er at der skal vælges sprog (f.eks. Dansk). Tag lige i note at Up2date programmet er 1600 pixels bred, pga an fejl i den danske oversættelse, resten af oversættelserne virker fint efter en lille opdatering.
[inline:fc303_l.jpg=fc303]
Dernæst skal der vælges sprog under installationen (f.eks. Dansk).
[inline:fc304_l.jpg=fc304]
Og igen skal der vælges tastetur sprog (f.eks. Dansk).
[inline:fc306_l.jpg=fc306]
Bagefter skal man vælge hvilken installations metode man ønsker. Enten en opgradering af tidligere version (anbefales ikke) eller nyinstallation.
[inline:fc307_l.jpg=fc307]
Som det ses på billedet har man her flere muligheder. Personlig skrivebord, Arbejdsstation, Server og Tilpasset. Jeg anbefaler alle nybegyndere og øvede også at vælge Personligt skrivebord til at starte med. Ekstra pakker (programmer) kan altid vælges til senere.
[inline:fc308_l.jpg=fc308]
Nu har du 2 muligheder. Enten "Automatisk partitionering" eller "Manuel med Disk druide". Jeg vælger her altid "Automatisk partitionering", så får man systemets bud på hvordan det skal se ud. Man kan senere ændre på standard indstillingerne.
[inline:fc309_l.jpg=fc309]
Nu har du så mulighederne for at vælge hvilke politikker der skal partitioneres efter (hvordan disken(e) skal deles op). Hda står for IDE harddisk a, altså den første IDE harddisk på systemet. Sda står for den første Scsi (eller SATA- Serial ATA) harddisk i systemet. Kig godt på billedet. Dette er vigtigt. Her kan fravælges diske som der ikke skal tages med i beregningerne, og nederst kan man vælge at man gerne vil forevises ændringer i partitionerne.
Til orientering kan det nævnes at hvis jeg havde haft 2 normale IDE diske, havde disk 2 heddet hdb. Altså nummer 2 IDE harddisk i systemet (b).
[inline:fc310_l.jpg=fc310]
Hvis der er blevet valgt JA til at få forevist ændringerne på diskene (sidste skærmbillede), vil det se ud nogenlunde som på billedet. Enten med EN harddisk eller med flere. Man kan nu vælge en partition og klikke på "Redigér" for at ændre den standard opsætning som er valgt. Her har man også mulighed for at montere (mounte) sine andre diske et sted i mappe strukturen i ens system.
Fedora har med version 3 skiftet mount dir til /media. I /media vil Cdrom drev og diskette (floppy) drev også være. I virksomheder med mountede netværks drev, vil de højst sandsynligt også befinde sig her.
Er du en af dem der prøvede at skrive "linux reiserfs" i opstarten, har du her mulighed for at ændre det standard filsystem fra ext3 til ReiserFS. Dette filsystem siges at være hurtigere, men tager til gengæld også flere processor ressourcer. Det er krævet at swap er på en selvstændig partition. Dette styrer Fedora selv, og har også som standard oprettet en /boot partition på ca. 100 mb til kernen mm.
Vær meget opmærksom på at der ikke er flueben ved en disk der IKKE må formateres. Starter du med et tomt system, burde der ikke være problemer.
[inline:fc311_l.jpg=fc311]
Ved næste skærmbillede vises hvilken disk Fedora vil starte op som standard.
Der plejer ikke at være problemer her, med mindre ens bios står mærkeligt og man har flere forskellige disks i systemet. Hvis man lige lægger mærke til den øverste linie kan man se at opstartslæseren (GRUB) vil starte op på /dev/hda hvilket er forkert, da min første disk er min hurtige SATA disk på /dev/sda. Dette ændrede jeg ved for neden at vælge "Konfigurer avancerede alternativer for opstartsindlæser". I skærmbilledet der fremkommer skal man bytte op og ned på den ønskede boot rækkefølge. Som sagt, det er kun yderst sjældent at det ikke virker med standard indstillingerne, og man bør ikke pille i det (med mindre som sagt at der er uoverensstemmelser mellem overste linie og den enhed Fedora vil boote på).
[inline:fc312_l.jpg=fc312]
Ved næste skærmbillede vælger man hvordan ens netværk er sat op, og evt. Værtsnavn (hostname, eller computernavnet). Man kan deaktivere DHCP og manuelt tildele IP-adresser, gateway og DNS-servere.
[inline:fc313_l.jpg=fc313]
Ved dette skærmbillede vælges opsætningen af ens firewall. Vær opmærksom på at hvis der skal kunne modtages fjernstyring via SSH, skal denne port (22) åbnes.
Pas på med at lade SELINUX (NSAs Security Enhanced Linux) være aktiveret. Det kan senere give problemer med visse 3. parts programmer og det er (stadig) ukompatibelt med ReiserFS filsystemet. Reiser er aldrig blevet Security Enhanced godkendt.
[inline:fc314_l.jpg=fc314]
Her kan tidszonen sættes. Den er normalt sat til Dansk hvis du har valgt Dansk sprog.
[inline:fc315_l.jpg=fc315]
Ved denne skærm skal der indtastes et root password. Dette er administrator adgangskoden, og man bedes huske denne kode. Der er ingen system indstillinger der kan ændres uden denne kode, og programmer kan heller ikke installeres.
[inline:fc316_l.jpg=fc316]
Her er det så valget af pakker skal tages. Hvilke programmer skal installeres og hvilke ikke... Som standard desktop er der automatisk valgt, Internet browser (Mozilla Firefox), Mail program (Evolution), Messenger (Gaim), Office program (OpenOffice.org), Billedebehandling (GIMP), Musik afspiller (Rhythmbox uden proprietær mp3 support), CD-brænder (Nautilus), Spil (GNOME Games) og administrations værktøjer. Disse forvalgte programmer er dækker de flestes behov.
Af ekstra programmer kan anbefales Midnight Commander (mc), men den kan sagtens installeres senere...
[inline:fc317_l.jpg=fc317]
Dette er advarsels billedet. Herefter vil diskene formateres og programmerne bliver installeret. Trykker du Næste her, er der ingen vej tilbage.
[inline:fc318_l.jpg=fc318]
Installationen ser således ud.
[inline:fc319_l.jpg=fc319]
På en hurtig computer tager dette 10-15 minutter og afsluttes med at man anbefales at tage CDrommen ud, og vælge "Genstart".
(screenshots under installationen er taget ved at vælge Shift + Print Screen)
Efter genstart skal man oprette en bruger man normalt vil bruge på systemet (man er sjældent logget ind som root/administrator).
[inline:fc305_l.jpg=fc305]
Efter at have søgt lidt vil Fedora finde din skærm, eller give det bedste bud på en "ikke-genkendt monitor". Man kan også som på billedet vælge en "Generic CRT Display" og selv vælge opløsningen på din skærm.
Man skal også lige teste om lyden er ordentligt opdaget af systemet, og derefter kan man logge ind i systemet med den brugerkonto man lige har oprettet.
The Fedora feal
Tidligere Fedora bruge vil lægge mærke til hastigheden som endnu engang er forbedret. Der er foretaget flere forbedringer bla. er menu og andre ting preloaded i hukommelsen. Open Office opstart, Evolution opstart mm. er nu ekstremt hurtig i forhold til tidligere versioner. Alle programmer er prelinket hvilket har resulteret i yderligere performance optimering på desktoppen.
[inline:fc420_l.jpg=fc420]
Det skærm billede man møder, ser ud som på billedet. Menuen er flyttet op for oven som på MAC OS X. Der er nu 3 menuer for oven; Programmer, Steder og Skrivebord. Dette giver mere struktur i menuerne.
Browsing - Firefox
Fedora Core 4 kommer med Firefox 1.0.4 browseren som vist ikke behøver yderligere præcentation.
[inline:fc423_l.jpg=fc423]
Dette er den største Open Source browser i verden og tilmed den hurtigste. Den understøtter alle gangse plugins lige fra Java og Flash til Gmail plugin, så der burde være gode muligheder for at ens homebanking også virker.
E-mail - Evolution
Evolution er i version 2.2.2. Evolution kan køre sammen med bla. GAIM messengeren. Evolution integration aktiveres i Gaims udvidelses moduler. Desuden har den Novell Groupwise understøttelse og hvis man installere det seperat, kan man også få Exchange understøttelse.
[inline:fc407_l.jpg=fc407]
Oprettelse af en e-mail konto er ganske simpelt. Første gang Evolution starter, kommer der simpelthen en guide som man skal følge. Har man startet den forkert op, kan guiden findes i Evolutions menu "Redigér" og "Indstillinger". Vælg "Tilføj" under "E-post-konti".
[inline:fc406_l.jpg=fc406]
Ved tryk på "Fremad" kommer man til næste skærmbillede.
Her skal man indtaste sit navn samt E-mail adresse. Man kan evt vælge "Gør dette til min standard konto".
[inline:fc405_l.jpg=fc405]
Ved næste billede skal man vælge sin mail server type. Det mest normale er POP eller IMAP, men også Novell groupwise og Microsoft Exchange kan bruges. Exchange plugin skal dog installeres separat.
Indtast "Vært" og "Brugernavn" som brugest til netop din konto, samt marker evt. "Husk adgangskode".
[inline:fc404_l.jpg=fc404]
Ved klik på næste kommer man til konfiguration for E-mail modtagelse. Jeg har markeret "Hent automatisk beskeder hvert" 10 min, men det er valgfrit.
Man kan også markere "Leave messages on server" (efterlad beskeder på server) så bliver de på serveren, også selvom man har hentet dem.
[inline:fc403_l.jpg=fc403]
Ved næste billede kan man vælge sin E-mail server type, altså den der sender beskederne videre. Det normale er at man har en SMTP server ved sin internet udbyder. Cybercity har en der hedder vip.cybercity.dk TDC har en anden. Man kan også vælge sendmail fra den pulldown, men så skal man være sikker på at ens sendmail server er sat ordentligt op. Dette er som regel ikke noget problem i Fedora, da den kommer konfigureret ud af boxen. Den er endda sat op så den ikke kan bruges til at videresende SPAM mails fra nettet af.
[inline:fc402_l.jpg=fc402]
Ved tryk på fremad, skal man vælge et navn for ens E-mail konto. Det er ofte passende med email adressen.
[inline:fc401_l.jpg=fc401]
Ved næste billede er det bare at godkende alle indtastningerne, så er det hele færdigt.
Messagning - Gaim
Gaim (Messaging Client) kommer i version 1.3.1 og kan som tidligere tage både Jabber, ICQ, MSN, Yahoo, AOL mm.
[inline:fc421_l.jpg=fc421]
Som det kan ses af billedet er Gaim og oprettelse af messenger kontoer ganske simpel.
For at få Gaim til at starte automatisk, skal man have den kørende når man vil logge ud, vælge "Gem aktuel opsætning" og logge ud. Så er opsætningen gemt og alle programmer der kører vil automatisk starte op næste gang man logger ind.
På billedet ses også det nye theme "Cleartype" som i fremtiden er Fedora's standard theme. Læg mærke til at det ikke er et standard baggrundsbillede, da jeg har skiftet det ud med et lysere.
Filbrowser - Nautilus
Ligesom FC2 og 3 kommer FC4 med "Spartial Nautilus". Fil browseren Nautilus der er blevet en efterligning af MACs spartial finder.
[inline:fc422_l.jpg=fc422]
En simpel, intuitiv, objekt-orienteret fil browser. Hver mappe åbnes i et nyt vindue. Hvis et vindue maximeres for bedre at kunne se indholdet, og man lukker mappen igen, vil størrelse blive husket fremover indtil det bliver ændret af brugeren.
Læg mærke til at i nederste venstre hjørne står mappe navnet for den mappe man står i. Klikker man her, vil en liste over samtlige mapper der ligger oven over i hierarkiet fremkomme, og man kan let vælge en "ophavs" mappe (man kan også trykke Alt+pil-op for at komme til mappen oven over).
Højre klikker man på en mappe, og vælger "Navigér mappe" så fremkommer den "gamle" Nautilus file browser.
[inline:fc333_l.jpg=fc333]
Hvis man ikke kan lide den startiale Nautilus, kan man altid slå det permanent fra. Dette kan gøres ved at tage menuen Skrivebord - Præferancer - Filhåndtering og vælg fanebladet Opførsel. Nu kan der sættes flueben i Åbn altid navigationsvinduer.
USB-sticks
Små USB sticks er en nyttig måde at transportere filer mellem computere og til at gemme vigtig data på. Fedora genkender en USB-stick ganske automatisk uden at nogle drivere skal installeres.
[inline:fc439_l.jpg=fc439]
Sæt USB-sticken i. Kig under "Maskine" på skrivebordet. Her vil der efter 5 sekunder fremkomme et drev som hedder noget med "USB DISK". Dobbeltklik på drevet, så er det klaret.
Efter endt brug, skal man lige huske at højreklikke på drevet igen, og vælge "Afmontér arkiv". Det er dog ingen katastrofe hvis dette glemmes, da Fedora selv finder ud af at sticken mangler.
USB-Digital Kamera
USB kameraer er efterhånden blevet standard inden for fotografering. USB kameraer der understøtter USB mass storage standarden er selvfølgelig også understøttet i Fedora som genkender kameraet har bare det tilsluttes. Der skal ingen ekstra drivere installeres.
[inline:fc442_l.jpg=fc442]
Først sæt kameraet til. Kig under "Maskine" på skrivebordet. Her vil der efter 5 sekunder fremkomme et drev som hedder noget med "DigitalCamera". Dobbeltklik på drevet, så er det klaret.
Man kan også vælge at klikke på "Importér fotoer fra enhed" så vil gThumb importere dem og lægge dem i et album.
Efter endt brug, skal man lige huske at højreklikke på drevet igen, og vælge "Afmontér arkiv". Det er dog ingen katastrofe hvis dette glemmes, da Fedora selv finder ud af at kameraet mangler.
CD-brænding
De fleste står og mangler et brænderprogram i Fedora. Folk spørger efter K3B og andre som sagtens kan installeres og som også er en del af Fedora, men installeres ikke som standard. K3b er dog ikke nødvendigt i Fedora da man kan brænde via Nautilus. Hvis man smider en tom cd i brænder drevet popper Nautilus op, og er tom. Nu kan man bare smide de filer man vil have brændt over i mappen, og vælg menuen; Fil - Skriv på disk.
[inline:fc334_l.jpg=fc334]
De fleste downloader linux installationer som iso filer. Disse kan Nautilus også brænde. Højreklik på en iso fil, og vælg "Skriv på disk", og skriveprocessen starter.
[inline:fc434_l.jpg=fc434]
Graveman er et brænder program lavet til Gnome 2.10 og som er i Fedora exstras repositoriet. Graveman har et lidt alternativt men yderst intuitivt bruger interface, men har dog en eneste minus; den kan ikke brænde musik cder ud af mp3 filer. Heller ikke med de rigtige plugins i systemet.
Graveman skal installeres fra Fedora exstras via YUMEX. Mere om YUMEX senere.
Musikafspiller - Rhythmbox
Musikafspiller (Rhythmbox) er Fedoras (og GNOMEs) normale musik afspiller. Den har som der er vist på billedet, et logisk opbygget interface. Dette interface er bygget over iTunes til MAC.
[inline:fc423_l.jpg=fc423]
Man kan hurtigt får overblik over større musik samlinger, og den kan opdateres med plugins så den også kan afspille mp3 filer (standard er det kun de fri codec ogg og Flac der er understøttet).
Mp3 plugins skal installeres fra Fedora exstras via YUMEX. Mere om YUMEX senere.
Billedebehandling - GIMP
GIMP'en er lige udkommet i version 2.2.7, og er inkluderet i Fedora.
[inline:fc424_l.jpg=fc424]
GIMP er et fotobehandlings program fuldt på højde med kommercielle programmer bla. Adobe Photoshop. Der understøttes et hav af formater inkl. SVG, PNG, PSP, EPS, Postscript, JPEG, PNG, BMP, TIFF, PSD, PDF, nogle SGI formater samt formater fra SUN.
Der er som vist muligt, via en menu for oven, at komme ind og redigere i billedet. Dog er den gamle metode med at højre klikke på billedet dog stadig muligt.
Diagrammering - Dia
Dia er et diagram/flow chart program magen til Microsoft Visio og lign.
[inline:fc408_l.jpg=fc408]
Dia's brugerflade minder en del om GIMP's. I hovedprogrammet vælger man hvilken type diagram man vil lave. På billedet har jeg valgt UML (klasse diagrammer), men der er en lang liste af andre typer både til flow chat, netværks diagrammer, kredsløbs diagrammer og mange andre.
Office - Open Office
OpenOffice.org version pre 2 (1.9.112) er en professionel office platform, ikke kun for den private bruger, men også for virksomheder og det offentlige.
[inline:fc425_l.jpg=fc425]
OpenOffice.org starter væsentligt hurtigere end tidligere versioner, og er specielt optimeret til Fedoras prelinking. Den burde altså blive hurtigere efterhånden som prelinkeren får optimeret systemet. Open Office er blevet yderligere integreret i GNOME brugerfladen ved at have den standard GNOME fileselector. Altså det er den normale måde at gemme og åbne filer på som er gældende for hele GNOME brugerfladen. Man kan endda se ens netværks drev i venstre side af boxen. Red Hat har fjernet den Java afhængighed som udviklerne fra SUN har lagt ind i OpenOffice. Red Hat bruger i stedet den frie GJC driver til at compile java'en med. Så kører det også hurtigere, da det på denne måde bliver nativt.
Database - Open Office Base
Som noget nyt er der i Open Office 2 en database med.
[inline:fc417_l.jpg=fc417]
Red Hat igen været smart her, da den originale database version i OO skulle bruge java til denne operation og var derfor ikke så hurtig. Den version der er i Fedora Core 4 er væsentlig hurtigere.
Open Office Base er et godt databaseværktøj, som vi hidtil har manglet i tidligere versioner.
Vektor grafik - Inkscape
Inkscape er et tegneprogram på højde med Illustrator, Freehand og CorelDraw.
[inline:fc419_l.jpg=fc419]
Inkscape bruger W3Cs standard "scalable vector graphics" format (SVG). Nogle supporterede SVG features er; basic shapes, paths, text, markers, clones, alpha blending, transforms, gradients, og gruppering. Udover dette supporteres også Creative Commons meta-data, node-editing, layers, complex path operations, text-on-path og SVG XML editering. Det supporterer også adskillige formater som EPS, Postscript, JPEG, PNG, BMP, TIFF og exporterer PNG såvel som multi vector-baserede formater.
Inkscape skal installeres fra Fedora exstras via YUMEX. Mere om YUMEX senere.
DTP - Scribus
Scribus er et professionelt DTP program.
[inline:fc418_l.jpg=fc418]
Scribus er magen til Adobe PageMaker, QuarkXPress og Adobe InDesign bortset fra at det er Open Source publiceret under GPL licensen. Scribus supporterer mange grafik formater, bla. SVG. Af andre features er support for CMYK farver, ICC farve managment og scripting gennem Python.
Scribus skal installeres fra Fedora exstras via YUMEX. Mere om YUMEX senere.
Udvidelsespakker
Først syntes jeg det var på sin plads at opdatere hele systemet. Højreklik på den RØDE advarsels knap i øverste højre hjørne og vælg "Start up2date". Nu bliver man spurgt om man vil installere en gpg kryptering, og her vælges JA. Derefter kan man gå videre, eller hvis up2date er for langsom, kan man vælge at afslutte og starte en terminal ved at højreklikke på brugerfladen (skrivebordet) og vælg "Åben terminal". Nu skrives "su", og indtast så root passwordet. Der efter skrives "yum update" og hele Fedora Linux bliver opdateret med pakker fra et Fedora mirrors samt Fedora exstras.
[inline:fc335_l.jpg=fc335]
Man kan f.eks. også skrive "yum install graveman" hvis man vil installere brænderprogrammet Graveman som tidligere er omtalt. Det er "kun" Open Source programmer der ligger i/på Fedoras mirros via YUM.
Man kan også vælge at installere/opdatere via YUMEX.
Flere programmer med YUMEX
For let at få 3. parts og Fedora exstras programmer installeret på computeren anbefaler jeg at man bruger YUM som er en fast del af Fedora og fremtidige Red Hat versioner. Grunden til at jeg ikke anbefaler APT er at denne ikke kan håndtere 64 bit versionen af Fedora, og rent praktisk er YUM et skridt foran i udviklingen, da den kender forskel på 32 og 64 bit rpm filer og den er opdateret til at håndtere metadata.
Der er et grafisk program til YUM der hedder Yum Extender eller bare YUMEX. Programmet er lavet af brugeren "mit" http://www.linuxin.dk/user/33 her på siden, og er optaget i Fedora exstras.
Hent den nyeste YUMEX her:
ftp://ftp.klid.dk/fedora/linux/extras/4/i386/yumex-0.40-5.1.fc4.noarch…
og installer den. (klik på link og vælg Åben med: Install Packages)
Evt. download til hjemmemappe ved at højreklikke på filen og vælg "Gem som". Installer YUMEX ved at dobbeltklikke på pakken, indtaste root (administrator) kodeordet og vælg installer.
Når YUMEX er installeret, er det en god ide at tilføje nogle mirrors. Her tænker jeg på Freshrpms.net og Dag.wieers.com. Dette gøres ved at installere fedorafaqs yum mirror. Klik på linket og vælg installer:
http://www.fedorafaq.org/yum
Evt. download til hjemmemappe ved at højreklikke på filen og vælg "Gem som". Installer pakken ved at dobbeltklikke på pakken, indtaste root (administrator) kodeordet og vælg installer.
YUMEX kan findes i Menuen Programmer - Systemværktøjer - Yum Extender.
Første gang YUMEX startes, skal man indtaste root adgangordet og så skal den opdatere sine mirrors. Dette tager lidt tid, dog SLET ikke så megen tid som ved tidligere versioner af YUM. Dette kræver at man er tilkoblet Internettet.
[inline:fc416_l.jpg=fc416]
Når repos er tilføjet, markeres de lige med et flueben, og man vælger "Opdater" for at finde de nye spejles pakker. Læg mærke til det tager lidt tid da vi nu har tilføjet endnu flere pakker som programmet skal holde styr på.
Når den er færdig med at opdatere vælg så fanebladet "Install".
MP3-afspildning
I Repos, marker da KUN freshrpms, base, updates-released og extras (altså ikke dag eller andre).
For at få mp3 afspildning skal det samme gøres med programmerne: gstreamer-plugins-exstra-audio, gstreamer-plugins-exstra-dvd og gstreamer-plugins-exstra-video.
[inline:fc415_l.jpg=fc415]
Også her skal man acceptere de ekstra pakker YUMEX vil installere.
[inline:fc414_l.jpg=fc414]
Media-afspiller
Klik nu i søgefeltet og skriv; vlc (står for video lan client) og tryk på "Enter" eller tast enter. Marker nu vlc-client og klik på Installer. YUMEX vil nu beregne hvilke andre pakker den skal hente for at få Videolan til at køre, og det er vigtigt at man accepterer de forslag YUMEX kommer med, da det ellers ikke vil blive installeret.
Bittorrent
Bittorrent er et meget brugt P2P program. Det bruges bla. til at hente Fedora iso'er med. Søg på bittorrent-gui i YUMEX, og installer.
[inline:fc435_l.jpg=fc435]
Screensavere
Fedora Core 4 kommer ikke med alle mulige forskellige screensavere installeret som tidligere versioner. Dette skyldes at nogle screensavere har gjort systemet en anelse ustabilt. Vil have alle screensavere installeret alligeve, kan man gøre dette fra YUMEX. Det er pakkerne xscreensaver-extras og xscreensaver-gl-extras der kan installeres.
[inline:fc440_l.jpg=fc440]
Når man alligevel er inde og kigge på screensavers (i menuen Skrivebord - Præfarencer - Pauseskærm), kan man vælge fanebladet "Avanceret" og aktivere strømstyring for skærm. Dette er kun muligt hvis man har en DPMS (Display Power Management Signaling) kompatibel skærm.
WMA-afspildning
Fra freshrpms er det muligt at installere et plugin så musikafspilleren kan afspille WMA filer. I YUMEX aktiver freshrpms og klik på opdatér. Vælg Install og søg på gstreamer-ffmpeg. Marker filen og vælg installer den.
Gør evt. det samme med andre programmer der kunne være interessante som f.eks. rar og unrar pakkeprogrammet. Eller hvad med spil? Søg på Torcs og vælg at installere alle de pakker den finder (alle skal markeres med et flueben), så installerer man et bilspil.
Smeg
Menueditoren Smeg er et savnet program i Fedora. Det er nemlig ikke muligt at ændre i menuen. Med programmet Smeg bliver dette muligt.
[inline:fc437_l.jpg=fc437]
Der er 2 filer der skal hentes, og installeres i rigtig rækkefølge.
Først
pyxdg: http://www.linuxin.dk/pictures/pyxdg-0.14-1.noarch.rpm
derefter:
Smeg: http://www.linuxin.dk/pictures/Smeg-0.7.5-1.SS.FC4.noarch.rpm
Jeg fik programmet tilsendt af brugeren athlon-pascal her på siden.
Java i browseren
For at java virker i Firefox (og mozilla) kan du gå ind på: http://java.sun.com/j2se/1.5.0/download.jsp
og hente JDK 5 update 4. Lad være med kun at hente JRE, da denne konflikter med Fedoras egne java pakker.
Når du har hentet jdk-1_5_0_04-linux-i586-rpm.bin til din hjemme mappe, højreklikker du på desktoppen og starter en Terminal. Her skriver du su for at skifte user til root, og tast root passwordet. Derefter:
sh jdk-1_5_0_04-linux-i586-rpm.bin
Husk at medtage sh også (læg mærke til at hvis SUN opdaterer Java, vil der ikke stå 04 bagefter, men et højere tal). Efter du har tastet enter, skal du acceptere SUN's licens betingelser. Gør dette med q og bagefter y for yes. Java pakken vil efter at den har pakket sig ud, også installere sig selv.
Nu skal der så laves nogle symbolske links så browseren kan finde java. Dette gøres ved at skrive:
ln -s /usr/java/jdk1.5.0_04/jre/plugin/i386/ns7/libjavaplugin_oji.so /usr/lib/mozilla/plugins/libjavaplugin_oji.so
Så bliver der lavet et symbolsk link fra java's libjavaplugin_oji.so plugin og over til /usr/lib/mozilla/plugin mappe.
Det skal lige nævnes at man sagtens kan logge ind som root, og lave operationen grafisk. Dette gøres ved at logge ud og logge ind som root. Åben mappen /usr/lib/mozilla/plugins med nautilus, og placer vinduet oppe i det ene hjørne af skrivebordet. Derefter åbnes mappen /usr/java/jdk1.5.0_04/jre/plugin/i386/ns7. Det er nu myligt at trække filen libjavaplugin_oji.so fra javas plugin mappe og over i mozillas plugin mappe med midterste musetast. Når man slipper musetasten i den rigtige mappe, vil man blive spurgt om man vil; "Flyt hertil", "Kopier hertil" eller det som vi skal, "Kæd hertil". Vælg "Kæd hertil". Så skulle det virke. Husk at logge ud af root igen, når du er færdig. Root kontoen bruges kun til system administration. Java er IKKE Open Source.
Flash i browseren
Flash kan hentes ved at klikke på følg. Link:
http://macromedia.rediris.es/rpm/RPMS.macromedia/flash-plugin-7.0.25-1…
Det er en rpm fil, så man skal bare vælge "Installer" i stedet for gem til disk.
Hvis det driller, og media afspilleren tror den skal afspille filen, så han du her:
http://macromedia.rediris.es/site_ri.html højreklikke på Fedora Core flash-plugin, vælg "Gem link til disk", så kan du altid dobbeltklikke på filen når den er hentet, og installere den. Flash kræver at man godkender Macromedias licensbetingelser.
Flash er IKKE Open Source.
Flash findes desværre ikke i en 64 bit version, men der findes en betaversion af en anden flash. Den findes ved at søge på mozilla-swfdec i YUMEX.
Acrobat Reader
Acrobat Reader er en standard på Windows platformen for .pdf visning. Fedora Core 4 indeholder allerede en .pdf viser ved navn Evince.
Vil man dog alligevel have Adobe Reader 7, kan den hentes her:
http://www.adobe.com/products/acrobat/readstep2.html
For at aktivere .pdf dokument visning inde i Firefox browseren, skal man lave et symbolsk link fra /usr/local/Adobe/Acrobat7.0/Browser/intellinux/nppdf.so og til /usr/lib/mozilla/plugins/nppdf.so. Dette kan gøres grafisk som ved Java install og som en kommando fra Terminalen:
ln- s usr/local/Adobe/Acrobat7.0/Browser/intellinux/nppdf.so /usr/lib/mozilla/plugins/nppdf.so
I en linie.
Startes Mozilla Firefox og man skriver "about:plugins" i URL linien, kan man se de plugins der er loadet i Mozilla. Der skulle gerne stå noget ala. Java(TM) Plug-in, Helix og Shockwave Flash.
Acrobat Reader er IKKE Open Source.
Skype
Skype er et VoIP (Voice over IP) program som bruges til samtale mellem 2 klienter på Internettet.
[inline:fc438_l.jpg=fc438]
Det er logisk opbygget og nemt at starte med. Skype findes også til Fedora, og kan hentes her:
http://www.skype.com/products/skype/linux/
Den version der skal hentes er den hvor der står "RPM for Fedora Core x", hvor x i øjeblikket er 3, men den virker fortræffeligt på Fedora 4.
Skype er IKKE Open Source.
Teamspeak
Der findes server og klient programmer til både Linux & Windows. Det er forholdsvist let at have med at gøre, dog ikke så let som Skype.
Teamspeak kan hentes her:
http://www.mephisto.ma.cx/apt/fedora/4/en/i386/RPMS.mephisto/
Og installeres i rigtig rækkefølge.
Først libborqt-6.9.0-1.mr.i386.rpm
derefter teamspeak-2.0.32.60-2.mr.i386.rpm
en guide omkring Teamspeak kan findes her:
http://www.linuxin.dk/artikler/index.php?id=1198
Læg mærke til at installationen i guiden ikke skal foretages, da Teamspeak allerede er installere via de 2 rpm filer.
Printer
I menuen Skrivebord - Systemindstillinger findes nederst "Udskriver". Dette er opsætningsprogrammet for printeren. Der er faktisk intet der skal foretages her. Fedora har selv fundet og opsat printeren automatisk. Fedora har endda fundet de 2 netværksprintere som er på mit netværk. Det eneste der skal gøres er, at hvis man har flere printere tilsluttet, skal man vælge en som standard printer.
[inline:fc441.jpg=fc441]
Er det en printer som skal deles ud på netværket, kan man højreklikke på printeren, og vælg "Deling". Den vil så være synlig både via Linux NFS netværket og via Windows SAMBA netværket hvis dette er opsat.
Netværk
Netværk, kan let oprettes både til Windows og Linux (nfs). Windows SAMBA netværket er allerede installeret som klient. Dette kan ses ved klik på "Computer" ikonet og "Netværk".
For netværks server opsætning af Fedora skal man installere nogle pakker fra installations cderne. Sæt cd 1 i drevet (eller DVD'en), og vælg menuen "Skrivebord", "Systemindstillinger" og "Tilføj eller fjern programmer".
Under "Serverkonfigurationsværktøjer" vælger man enten "System-config-nfs" for Linux nfs netværk eller "System-config-samba". I YUMEX kan man også finde disse 2 grafiske værktøjer.
[inline:fc328_l.jpg=fc328]
De nye konfigurations programmer ligger i "Skrivebord", "Systemindstillinger", "Serverindstillinger". Ved f.eks. Windows netværks opsætningen skal vælges "Indstillinger" fra menuen og "Serverindstillinger". Så skal vælges Server navn, og i menuen "Sikkerhed" kan sikkerhed niveauet opsættes.
[inline:fc329_l.jpg=fc329]
Vælg OK for at gemme. I menuen "Indstillinger", "Samba-brugere" skal der oprettes en windows bruger på systemet. Denne windows bruger skal kobles på en eksisterende Linux bruger i systemet. Når dette er sat op, skal der bare vælges OK.
[inline:fc330_l.jpg=fc330]
Nu kan man så uddele "share" sine mapper ud, som vist på billedet.
[inline:fc331_l.jpg=fc331]
Nu starter man så Samba via programmet "Tjenester" (Skrivebord - Systemindstillinger - Serverindstillinger - Tjenester) der gerne skulle være installeret som standard. Sæt flueben ud foran SMB så det starter med maskinen når den booter.
Det var så windows server...
Linux-netværk via NFS
Vil man share en mappe ud via NFS installerer man bare "system-config-nfs" pakken via "Pakkeadministrationen". Den ligger i kategorien "Serverkonfigurationsværktøjer". Nu starter man så NFS via programmet "Tjenester" (Skrivebord - Systemindstillinger - Serverindstillinger - Tjenester). Sæt flueben ud foran NFS så det starter med maskinen når den booter.
[inline:nfsshot.jpg=nfsshot]
Nu starter du så NFS-Server programmet du lige har installeret. Vælg "Tilføj" og vælg den mappe du vil share ud fra serveren. Du skal også vælge hvem der har adgang. Her kunne du skrive IP-adressen på en klient maskine f.eks. 10.0.0.3 eller hvis det er en hele række maskiner der befinder sig på netværket kan der skrives 10.0.0.* så har alle maskiner hvis IP-adresser starter med 10.0.0. adgang. Husk også at vælge om det skal være "Skrivebeskyttet" eller "Læs/Skriv". Det er også muligt i sidste faneblad at vælge hvilke brugere der skal have adgang til NFS-drevet.
Hvis du derimod vil mounte "se" en servers delte mappe (i dette tilfælde er det maskinen med IP 10.0.0.3) skal du logge ind som "root", åben /etc/fstab med f.eks. Gedit og tilføj denne linie:
(Husk at der skal være linieskift efter den sidste linie i fstab)
10.0.0.3:/media/disk1 er en delt mappe på serveren 10.0.0.3,
og mappen /media/nfs skal oprettes på klient maskinen.
Du skal også lige sørge for at NFS er startet op som service på klienten, ligesom ved SAMBA serveren.
Det var det. Nu kan dit netværksdrev /media/nfs ses på skrivebordet næste gang du booter. Fjerner du user i linien i fstab, vil nfs ikke vises på skrivebordet, men i "Maskine" browseren.
[inline:fc338_l.jpg=fc338]
Det var Linux netværket.
Firewall
Fedora indeholder en firewall som er sat op som standard, hvis man ikke har deaktiveret den. Firewallen hedder "Sikkerhedsniveau" og kan findes i menuen; Skrivebord - Systemindstillinger.
[inline:fc413_l.jpg=fc413]
Der findes imidlertid en anden og mere avanceret bruger interface til firewallen: Firestarter
Firestarter 1.0.3 kan installeres via YUMEX, og ligger i Fedora exstras. Den kan også installeres via YUMEX.
Første gang man starter Firewallen op skal man følge en guide. Firestarter ligger i menuen; Programmer - Systemværktøjer - Firestarter
[inline:fc412_l.jpg=fc412]
Firestarter ser således ud:
[inline:fc411_l.jpg=fc411]
Under policy kan man tilføje ekstra politikker, f.eks. hvilke IP adresser der skal have adgang til maskinen mm. Under firestarter's Præferancer, kan man sætte avancerede ting op som; Internet deling mellem flere maskiner, start firewall under dail out, ICMP filtrering, ToS (Type of Service) filtrering, samt meget andet.
Af nøglefeatures kan nævnes:
- Lækkert grafisk interface optimeret for GNOME 2
- Let opsættelig wizard til opsætning
- Real-time hits overvågning der viser fjentlige forsøg
- Åben og lukke porte med enkelte museklik
- Opsætning af NAT forwarding i hjemme eller virksomheds netværket
- Internet deling mellem computere
- Oversat til 25 sprog (dog ikke dansk)
- Mulighed for kernel-tuning
- Support for kernel versioner 2.6, 2.5, 2.4 og 2.2
Firestarter har et icon i Statusområdet (System tray)
[inline:fc410_l.jpg=fc410]
Med rød ring om.
Hvis du vil have at den grafiske del af Firestarter skal starte næste gang du logger ind (firewallen kører altid med mindre andet er konfigureret), så skal du når der logges ud sættes flueben i "Gem aktiel opsætning".
NTFS partitioner under Fedora
Følgende forudsætter du er logget ind som root (administrator) og ikke som bruger.
Først hentes den passende pakke til Fedora Core 4, NTFS RPMs (*.rpm) fra:
http://linux-ntfs.sourceforge.net/rpm/fedora4.html
Der er både 32 og 64 bit versioner.
Hent den kernel modul rpm som passer til din kernel. F.eks. kernel-module-ntfs-2.6.12-1.1390_FC4smp-2.1.22-0.rr.7.4.i686.rpm pakken. 2.6.12 er min kernel version, FC4smp og i686 er for min Intel dualprocessor cpu. Pakken skal selvfølgelig erstattes med den pakke der passer til dig.
Skriv evt "uname -a" i Terminalen for at finde din kernel version.
Installer nu kernel modul pakken ved at dobbeltklikke på filen.
Så skal du oprette en mappe hvor du vil mounte din NTFS partition f.eks.
/media/ntfs
Dette kan gøre i Terminalen eller grafisk via Nautilus.
[inline:mediantfs.jpg=mediantfs]
Så er det tid til at mounte NTFS partitionen.
[inline:ntfsmount_l.jpg=ntfsmount]
Det kunne gøres med:
mount /dev/hda1 /media/ntfs -t ntfs -r
dette ville mounte min ide hardisk hda's første partion til /media/ntfs mappe ved brug af ntfs driveren med read adgang (det sidste er overflødigt da mount som regl godt kan finde ud af hvad filsystemt er).
Nu burde du kunne se din ntfs mount.
[inline:ntfsfstab_l.jpg=ntfsfstab]
Hvis du gerne vil have mountet det automatisk hver gang Fedora Linux starter, så kan dette gøres med en tilføjelse til /etc/fstab filen. Åben /etc/fstab med Gedit text editoren. Dette kunne f.eks. se således ud:
Husk, der skal altid være en tom linie nederst i /etc/fstab, ellers kommer der fejl ved næste boot.
For mere info mht fstab se en af vores tidligere artikler:
http://www.linuxin.dk/node/37
OpenGL driver installation
Nvidia installation hører ikke til en begynder guide, men for helhedens skyld vil jeg lige tage dette med.
I forhold til tidligere Fedora guider, har jeg valgt at installere Nvidia driveren fra Livna, som rpm.
1 - Start et Terminale vindue.
2 - Skriv: "uname -a" for at finde din kerne version. Noget ala: 2.6.11-1.1369_FC4
3 - Start YUMEX
4 - Tilføj livna-stable som repo i YUMEX.
5 - Vælg "Opdater" knappen.
6 - Vælg "Install" i venstre side.
7 - Søg på: "nvidia" og tast enter.
8 - Vælg "nvidia-glx" samt den kernel-modul-nvidia pakke som svarer til din kernel. F.eks. kernel-module-nvidia-2.6.11-1.1369_FC4
9 - Tjek at pakken har den valgte arkitektur- i686 eller i586 (se det markerede på billedet)
10 - Klik på "Installer"
11 - Genstart systemet da log ud og ind igen, ikke er nok.
[inline:fc409_l.jpg=fc409]
Den samme fremgangsmåde virker også for ATI. Her skal søges på fglrx og pakkerne ati-fglrx og den den passende kernel-module-fglrx installeres.
Konklusion
Fedora er en yderst professionel og gennemført Linuxversion udgivet af den største spiller på banen, Red Hat.
Det er tydelige forbedringer i denne nye version af Fedora Linux.
Boot tiden er forbedret, program starttider er forbedret, menuerne er mere simple, Open Office er en klar forbedring og med det nye theme "Cleartype" er Gnome brugerfladen virkeligt flot og professionelt udseende, men samtidigt også simpel og clean.
Det er helt tydeligt at se hvor de vil hen med deres udvikling, nemlig at gøre Linux så let at det kan bruges af den gennemsnitlige mand/kvinde.
Altså Linux skal væk fra nørden og på skrivebordet ved normale bruger.
Jeg har valgt at beskrive YUM og YUMEX, men APT og Synaptic som kendes fra Debian findes også til Fedora. YUM er dog efter undertegnedes mening bedre (den installerer ikke pakker med "force -noorder efter den har testet dependencies).
YUM tester dem inden den installerer og installerer i rigtig rækkefølge. Sådan skal det gøres. YUM er den eneste der virker under 64 bit Fedora, da den ikke brokker sig når der er flere versioner af samme pakker installeret. Dette sker i tilfælde af at 64 bit Fedora skal være bagudkompatibel med 32 bit programmer.
Med de rigtige plugins kan man dog ganske simpelt få samme funktionalitet som på f.eks. Windows platformen. Red Hats filosofi er umidelbart at de ikke vil inkludere propritære programmer og codex i deres fri Fedora version. Derfor er det nødvendig med lidt ekstra arbejde for at få java, flash, wma og mp3 op at køre. Dette er som i ser ikke noget problem, og ordnes let (i windows skal java og flash også installeres manuelt).
Nu er der kun tilbage at ændre din desktop efter dine personlige behov med baggrundsbilleder mm.
Andre gode Fedora sider findes her:
http://www.fedorafaq.dk
http://stentz.freshrpms.net/
http://www.fedorafaq.org
http://www.fedoranews.org
http://www.fedoraforum.org
http://dag.wieers.com/packages/
http://www.mephisto.ma.cx/apt/fedora/4/en/i386/RPMS.mephisto/
Til denne artikel fik jeg hjælp af nogle LinuxIN.dk brugere. Tak til:
Tim Lauridsen - mit, for at have lavet YUMEX http://linux.rasmil.dk
Stefan Stuhr - athlon-pascal, for menu editoren, Smeg-s rpm filer
Har jeg glemt nogle, så fang mig på Jabber...
Sidder du med spørgsmål som denne guide ikke har besvaret, er du velkommen til at kontakte mig på Jabber messenger: Bjorn.Ryborg _AT_ gmail.com
Der svares KUN spørgsmål som IKKE er beskrevet i guiden, så vær venlig at læse den først. :-)
Gode ideer, rettelser og tips og tricks modtages gerne!
Red Hat er en af de mest brugte Linux distributioner som bla. bruges hvor der er behov for mission critical systemer som; Google, den Irske børs, den americanske hær, Fiat bilfabrikkerne, STATOIL, B-one.dk mm. og Fedora bruges bla på Open Source udvilings sitet http://sourceforge.net
Jeg har valgt at lave "den endelige guide" for nybegynderen. Der vil næsten ikke forekomme terminal indtastninger, kun de absolut nødvendige (for at gøre det let). Der vil i guiden forekomme billeder/screenshots fra Fedora 3, men ofte er eneste forskeld at Fedora har skiftet til et andet theme. Jeg har dog kun genbrugt billederne de steder hvor forskellen fra den tidligere version er minimal.
Jeg har valgt min favorit distribution Red Hat/Fedora af flere grunde; den er Open Source og koster ingen penge dvs. gratis. Den kan frit downloades og installeres. Den har en utrolig stor brugerskare og support i mange communities. Man kan altid finde programmer specielt lavet til Fedora pga den store brugerskare, og Red Hat har et godt samarbejde med de førende hardware udviklere hvilket resulterer i en særdeles god hardware support.
Den understøtter Dansk, både system-mæssigt og i office pakken (Open Office). Og sidst men ikke mindst, har jeg forholdsvis stor erfaring med Red Hat/Fedora, som jeg har brugt siden Red Hat 5.0 Hurricane, der udkom i 1997.
Fedora, som er et åbent Red Hat projekt, holder til her: http://fedora.redhat.com
Red Hat har dog yderligere frigivet udviklingen til fællesskabet, og lægger faktisk kun servere til efterhånden. Som en sjov ting kan nævnes at fedora er en filthat, som er Red Hats logo.
Fedora Core 4, 32 bit findes på et svensk mirror her:
ftp://ftp.chl.chalmers.se/pub/fedora/linux/core/4/i386/iso/
Fedora Core 4 findes også i 64 bit version:
ftp://ftp.chl.chalmers.se/pub/fedora/linux/core/4/x86_64/iso/
En normal dansk desktop installation kræver CD 1,2 og 4. Iso'erne hedder noget med FC4-i386-disc1.iso (disk 1-4). Grunden til at Fedora fylder forholdsvis meget er, at der er mange programmer med, og i mange forskellige sprog. Bla. kan det nævnes at Officepakken med tilhørende sprogpakker og stavekontrol fylder næsten 300 mb.
Efter download brændes ISO'erne som image CD'er. I (Windows) Nero vælges i menuen "Recorder" - "Burn Image". Fra en tidligere Fedora Linux højre-klikker man bare på ISO'en og vælger "Skriv Til CD" (Write To CD) hvorefter man bliver bedt om at smide en tom CD i brænder drevet. Bruger man NeroLinux vælger man i menuen, "Recorder" - "Burn image" og så vælger man sin FC4-XXXX.iso.
Når man er klar til at installere, sætter man CD 1 eller DVD'en i cdrom drevet og genstarter. Husk at sikre at computeren starter op med at søge på Cdrom drevet først. Som regel er dette ikke noget problem, men skulle det være tilfældet, kan dette let ordnes fra bios.
Fedora Core 4 har en fejl på boot imaget, som gør at den ikke kan boote op på en Intel Hypertreading processor. Problemet opstår mærkeligt nok ikke når man lægger boote imaget ind på harddisken, men kun fra CD/DVD.
Der er 2 måder man kan omgås problemet;
1 - Boot op på en gammes Fedora 3 cd. Første gang installeren stopper og spørger for install options (oftest skal man bare trykke enter) kan man tage Fedora 3 cden ud og smider Fedora 4 cden i og fortsætte. Eller
2 - Hvis man har en Linux installation i forvejen, kan man kopiere 2 filer fra install cden og over i /boot. Det er initrd.img og vmlinuz som begge ligger i mappen /isolinux på CD/DVD'en.
Derefter skal man lave en entry i bunden af /etc/grub.conf så initrd og vmlinuz bliver bootet. Det kunne se ud som følger:
title NY INSTALL
root (hd0,0)
kernel /vmlinuz ro root=LABEL=/
initrd /initrd.img
Det er også muligt at det skal se anderledes ud. Kommer an på om der er brugt Linux Volumen Manager.
Installation
Når der startes fra CD 1 eller DVD'en er det første man ser en velkomst skærm, med muligheder for at vælge rescue, advanced mm. Her vælger man trykker man "enter" hvis man vil have standard opsætningen. Der kan vælges understøttelse for Reiser filsystemet, selvom dette ikke officielt er supporteret af Fedora. Hvis denne mulighed ønskes skal man skrive "linux reiserfs" som boot mulighed.
Man får dernæst mulighed for at teste sine ny brændte CD'er for fejl. Her kan vælges NO, hvis man vil videre og er sikker på at de er i orden, YES hvis man vil tjekke medierne.
[inline:fc301_l.jpg=fc301]
Først møder man en velkomst skærm på engelsk
[inline:fc302_l.jpg=fc302]
Det næste der skal gøres er at der skal vælges sprog (f.eks. Dansk). Tag lige i note at Up2date programmet er 1600 pixels bred, pga an fejl i den danske oversættelse, resten af oversættelserne virker fint efter en lille opdatering.
[inline:fc303_l.jpg=fc303]
Dernæst skal der vælges sprog under installationen (f.eks. Dansk).
[inline:fc304_l.jpg=fc304]
Og igen skal der vælges tastetur sprog (f.eks. Dansk).
[inline:fc306_l.jpg=fc306]
Bagefter skal man vælge hvilken installations metode man ønsker. Enten en opgradering af tidligere version (anbefales ikke) eller nyinstallation.
[inline:fc307_l.jpg=fc307]
Som det ses på billedet har man her flere muligheder. Personlig skrivebord, Arbejdsstation, Server og Tilpasset. Jeg anbefaler alle nybegyndere og øvede også at vælge Personligt skrivebord til at starte med. Ekstra pakker (programmer) kan altid vælges til senere.
[inline:fc308_l.jpg=fc308]
Nu har du 2 muligheder. Enten "Automatisk partitionering" eller "Manuel med Disk druide". Jeg vælger her altid "Automatisk partitionering", så får man systemets bud på hvordan det skal se ud. Man kan senere ændre på standard indstillingerne.
[inline:fc309_l.jpg=fc309]
Nu har du så mulighederne for at vælge hvilke politikker der skal partitioneres efter (hvordan disken(e) skal deles op). Hda står for IDE harddisk a, altså den første IDE harddisk på systemet. Sda står for den første Scsi (eller SATA- Serial ATA) harddisk i systemet. Kig godt på billedet. Dette er vigtigt. Her kan fravælges diske som der ikke skal tages med i beregningerne, og nederst kan man vælge at man gerne vil forevises ændringer i partitionerne.
Til orientering kan det nævnes at hvis jeg havde haft 2 normale IDE diske, havde disk 2 heddet hdb. Altså nummer 2 IDE harddisk i systemet (b).
[inline:fc310_l.jpg=fc310]
Hvis der er blevet valgt JA til at få forevist ændringerne på diskene (sidste skærmbillede), vil det se ud nogenlunde som på billedet. Enten med EN harddisk eller med flere. Man kan nu vælge en partition og klikke på "Redigér" for at ændre den standard opsætning som er valgt. Her har man også mulighed for at montere (mounte) sine andre diske et sted i mappe strukturen i ens system.
Fedora har med version 3 skiftet mount dir til /media. I /media vil Cdrom drev og diskette (floppy) drev også være. I virksomheder med mountede netværks drev, vil de højst sandsynligt også befinde sig her.
Er du en af dem der prøvede at skrive "linux reiserfs" i opstarten, har du her mulighed for at ændre det standard filsystem fra ext3 til ReiserFS. Dette filsystem siges at være hurtigere, men tager til gengæld også flere processor ressourcer. Det er krævet at swap er på en selvstændig partition. Dette styrer Fedora selv, og har også som standard oprettet en /boot partition på ca. 100 mb til kernen mm.
Vær meget opmærksom på at der ikke er flueben ved en disk der IKKE må formateres. Starter du med et tomt system, burde der ikke være problemer.
[inline:fc311_l.jpg=fc311]
Ved næste skærmbillede vises hvilken disk Fedora vil starte op som standard.
Der plejer ikke at være problemer her, med mindre ens bios står mærkeligt og man har flere forskellige disks i systemet. Hvis man lige lægger mærke til den øverste linie kan man se at opstartslæseren (GRUB) vil starte op på /dev/hda hvilket er forkert, da min første disk er min hurtige SATA disk på /dev/sda. Dette ændrede jeg ved for neden at vælge "Konfigurer avancerede alternativer for opstartsindlæser". I skærmbilledet der fremkommer skal man bytte op og ned på den ønskede boot rækkefølge. Som sagt, det er kun yderst sjældent at det ikke virker med standard indstillingerne, og man bør ikke pille i det (med mindre som sagt at der er uoverensstemmelser mellem overste linie og den enhed Fedora vil boote på).
[inline:fc312_l.jpg=fc312]
Ved næste skærmbillede vælger man hvordan ens netværk er sat op, og evt. Værtsnavn (hostname, eller computernavnet). Man kan deaktivere DHCP og manuelt tildele IP-adresser, gateway og DNS-servere.
[inline:fc313_l.jpg=fc313]
Ved dette skærmbillede vælges opsætningen af ens firewall. Vær opmærksom på at hvis der skal kunne modtages fjernstyring via SSH, skal denne port (22) åbnes.
Pas på med at lade SELINUX (NSAs Security Enhanced Linux) være aktiveret. Det kan senere give problemer med visse 3. parts programmer og det er (stadig) ukompatibelt med ReiserFS filsystemet. Reiser er aldrig blevet Security Enhanced godkendt.
[inline:fc314_l.jpg=fc314]
Her kan tidszonen sættes. Den er normalt sat til Dansk hvis du har valgt Dansk sprog.
[inline:fc315_l.jpg=fc315]
Ved denne skærm skal der indtastes et root password. Dette er administrator adgangskoden, og man bedes huske denne kode. Der er ingen system indstillinger der kan ændres uden denne kode, og programmer kan heller ikke installeres.
[inline:fc316_l.jpg=fc316]
Her er det så valget af pakker skal tages. Hvilke programmer skal installeres og hvilke ikke... Som standard desktop er der automatisk valgt, Internet browser (Mozilla Firefox), Mail program (Evolution), Messenger (Gaim), Office program (OpenOffice.org), Billedebehandling (GIMP), Musik afspiller (Rhythmbox uden proprietær mp3 support), CD-brænder (Nautilus), Spil (GNOME Games) og administrations værktøjer. Disse forvalgte programmer er dækker de flestes behov.
Af ekstra programmer kan anbefales Midnight Commander (mc), men den kan sagtens installeres senere...
[inline:fc317_l.jpg=fc317]
Dette er advarsels billedet. Herefter vil diskene formateres og programmerne bliver installeret. Trykker du Næste her, er der ingen vej tilbage.
[inline:fc318_l.jpg=fc318]
Installationen ser således ud.
[inline:fc319_l.jpg=fc319]
På en hurtig computer tager dette 10-15 minutter og afsluttes med at man anbefales at tage CDrommen ud, og vælge "Genstart".
(screenshots under installationen er taget ved at vælge Shift + Print Screen)
Efter genstart skal man oprette en bruger man normalt vil bruge på systemet (man er sjældent logget ind som root/administrator).
[inline:fc305_l.jpg=fc305]
Efter at have søgt lidt vil Fedora finde din skærm, eller give det bedste bud på en "ikke-genkendt monitor". Man kan også som på billedet vælge en "Generic CRT Display" og selv vælge opløsningen på din skærm.
Man skal også lige teste om lyden er ordentligt opdaget af systemet, og derefter kan man logge ind i systemet med den brugerkonto man lige har oprettet.
The Fedora feal
Tidligere Fedora bruge vil lægge mærke til hastigheden som endnu engang er forbedret. Der er foretaget flere forbedringer bla. er menu og andre ting preloaded i hukommelsen. Open Office opstart, Evolution opstart mm. er nu ekstremt hurtig i forhold til tidligere versioner. Alle programmer er prelinket hvilket har resulteret i yderligere performance optimering på desktoppen.
[inline:fc420_l.jpg=fc420]
Det skærm billede man møder, ser ud som på billedet. Menuen er flyttet op for oven som på MAC OS X. Der er nu 3 menuer for oven; Programmer, Steder og Skrivebord. Dette giver mere struktur i menuerne.
Browsing - Firefox
Fedora Core 4 kommer med Firefox 1.0.4 browseren som vist ikke behøver yderligere præcentation.
[inline:fc423_l.jpg=fc423]
Dette er den største Open Source browser i verden og tilmed den hurtigste. Den understøtter alle gangse plugins lige fra Java og Flash til Gmail plugin, så der burde være gode muligheder for at ens homebanking også virker.
E-mail - Evolution
Evolution er i version 2.2.2. Evolution kan køre sammen med bla. GAIM messengeren. Evolution integration aktiveres i Gaims udvidelses moduler. Desuden har den Novell Groupwise understøttelse og hvis man installere det seperat, kan man også få Exchange understøttelse.
[inline:fc407_l.jpg=fc407]
Oprettelse af en e-mail konto er ganske simpelt. Første gang Evolution starter, kommer der simpelthen en guide som man skal følge. Har man startet den forkert op, kan guiden findes i Evolutions menu "Redigér" og "Indstillinger". Vælg "Tilføj" under "E-post-konti".
[inline:fc406_l.jpg=fc406]
Ved tryk på "Fremad" kommer man til næste skærmbillede.
Her skal man indtaste sit navn samt E-mail adresse. Man kan evt vælge "Gør dette til min standard konto".
[inline:fc405_l.jpg=fc405]
Ved næste billede skal man vælge sin mail server type. Det mest normale er POP eller IMAP, men også Novell groupwise og Microsoft Exchange kan bruges. Exchange plugin skal dog installeres separat.
Indtast "Vært" og "Brugernavn" som brugest til netop din konto, samt marker evt. "Husk adgangskode".
[inline:fc404_l.jpg=fc404]
Ved klik på næste kommer man til konfiguration for E-mail modtagelse. Jeg har markeret "Hent automatisk beskeder hvert" 10 min, men det er valgfrit.
Man kan også markere "Leave messages on server" (efterlad beskeder på server) så bliver de på serveren, også selvom man har hentet dem.
[inline:fc403_l.jpg=fc403]
Ved næste billede kan man vælge sin E-mail server type, altså den der sender beskederne videre. Det normale er at man har en SMTP server ved sin internet udbyder. Cybercity har en der hedder vip.cybercity.dk TDC har en anden. Man kan også vælge sendmail fra den pulldown, men så skal man være sikker på at ens sendmail server er sat ordentligt op. Dette er som regel ikke noget problem i Fedora, da den kommer konfigureret ud af boxen. Den er endda sat op så den ikke kan bruges til at videresende SPAM mails fra nettet af.
[inline:fc402_l.jpg=fc402]
Ved tryk på fremad, skal man vælge et navn for ens E-mail konto. Det er ofte passende med email adressen.
[inline:fc401_l.jpg=fc401]
Ved næste billede er det bare at godkende alle indtastningerne, så er det hele færdigt.
Messagning - Gaim
Gaim (Messaging Client) kommer i version 1.3.1 og kan som tidligere tage både Jabber, ICQ, MSN, Yahoo, AOL mm.
[inline:fc421_l.jpg=fc421]
Som det kan ses af billedet er Gaim og oprettelse af messenger kontoer ganske simpel.
For at få Gaim til at starte automatisk, skal man have den kørende når man vil logge ud, vælge "Gem aktuel opsætning" og logge ud. Så er opsætningen gemt og alle programmer der kører vil automatisk starte op næste gang man logger ind.
På billedet ses også det nye theme "Cleartype" som i fremtiden er Fedora's standard theme. Læg mærke til at det ikke er et standard baggrundsbillede, da jeg har skiftet det ud med et lysere.
Filbrowser - Nautilus
Ligesom FC2 og 3 kommer FC4 med "Spartial Nautilus". Fil browseren Nautilus der er blevet en efterligning af MACs spartial finder.
[inline:fc422_l.jpg=fc422]
En simpel, intuitiv, objekt-orienteret fil browser. Hver mappe åbnes i et nyt vindue. Hvis et vindue maximeres for bedre at kunne se indholdet, og man lukker mappen igen, vil størrelse blive husket fremover indtil det bliver ændret af brugeren.
Læg mærke til at i nederste venstre hjørne står mappe navnet for den mappe man står i. Klikker man her, vil en liste over samtlige mapper der ligger oven over i hierarkiet fremkomme, og man kan let vælge en "ophavs" mappe (man kan også trykke Alt+pil-op for at komme til mappen oven over).
Højre klikker man på en mappe, og vælger "Navigér mappe" så fremkommer den "gamle" Nautilus file browser.
[inline:fc333_l.jpg=fc333]
Hvis man ikke kan lide den startiale Nautilus, kan man altid slå det permanent fra. Dette kan gøres ved at tage menuen Skrivebord - Præferancer - Filhåndtering og vælg fanebladet Opførsel. Nu kan der sættes flueben i Åbn altid navigationsvinduer.
USB-sticks
Små USB sticks er en nyttig måde at transportere filer mellem computere og til at gemme vigtig data på. Fedora genkender en USB-stick ganske automatisk uden at nogle drivere skal installeres.
[inline:fc439_l.jpg=fc439]
Sæt USB-sticken i. Kig under "Maskine" på skrivebordet. Her vil der efter 5 sekunder fremkomme et drev som hedder noget med "USB DISK". Dobbeltklik på drevet, så er det klaret.
Efter endt brug, skal man lige huske at højreklikke på drevet igen, og vælge "Afmontér arkiv". Det er dog ingen katastrofe hvis dette glemmes, da Fedora selv finder ud af at sticken mangler.
USB-Digital Kamera
USB kameraer er efterhånden blevet standard inden for fotografering. USB kameraer der understøtter USB mass storage standarden er selvfølgelig også understøttet i Fedora som genkender kameraet har bare det tilsluttes. Der skal ingen ekstra drivere installeres.
[inline:fc442_l.jpg=fc442]
Først sæt kameraet til. Kig under "Maskine" på skrivebordet. Her vil der efter 5 sekunder fremkomme et drev som hedder noget med "DigitalCamera". Dobbeltklik på drevet, så er det klaret.
Man kan også vælge at klikke på "Importér fotoer fra enhed" så vil gThumb importere dem og lægge dem i et album.
Efter endt brug, skal man lige huske at højreklikke på drevet igen, og vælge "Afmontér arkiv". Det er dog ingen katastrofe hvis dette glemmes, da Fedora selv finder ud af at kameraet mangler.
CD-brænding
De fleste står og mangler et brænderprogram i Fedora. Folk spørger efter K3B og andre som sagtens kan installeres og som også er en del af Fedora, men installeres ikke som standard. K3b er dog ikke nødvendigt i Fedora da man kan brænde via Nautilus. Hvis man smider en tom cd i brænder drevet popper Nautilus op, og er tom. Nu kan man bare smide de filer man vil have brændt over i mappen, og vælg menuen; Fil - Skriv på disk.
[inline:fc334_l.jpg=fc334]
De fleste downloader linux installationer som iso filer. Disse kan Nautilus også brænde. Højreklik på en iso fil, og vælg "Skriv på disk", og skriveprocessen starter.
[inline:fc434_l.jpg=fc434]
Graveman er et brænder program lavet til Gnome 2.10 og som er i Fedora exstras repositoriet. Graveman har et lidt alternativt men yderst intuitivt bruger interface, men har dog en eneste minus; den kan ikke brænde musik cder ud af mp3 filer. Heller ikke med de rigtige plugins i systemet.
Graveman skal installeres fra Fedora exstras via YUMEX. Mere om YUMEX senere.
Musikafspiller - Rhythmbox
Musikafspiller (Rhythmbox) er Fedoras (og GNOMEs) normale musik afspiller. Den har som der er vist på billedet, et logisk opbygget interface. Dette interface er bygget over iTunes til MAC.
[inline:fc423_l.jpg=fc423]
Man kan hurtigt får overblik over større musik samlinger, og den kan opdateres med plugins så den også kan afspille mp3 filer (standard er det kun de fri codec ogg og Flac der er understøttet).
Mp3 plugins skal installeres fra Fedora exstras via YUMEX. Mere om YUMEX senere.
Billedebehandling - GIMP
GIMP'en er lige udkommet i version 2.2.7, og er inkluderet i Fedora.
[inline:fc424_l.jpg=fc424]
GIMP er et fotobehandlings program fuldt på højde med kommercielle programmer bla. Adobe Photoshop. Der understøttes et hav af formater inkl. SVG, PNG, PSP, EPS, Postscript, JPEG, PNG, BMP, TIFF, PSD, PDF, nogle SGI formater samt formater fra SUN.
Der er som vist muligt, via en menu for oven, at komme ind og redigere i billedet. Dog er den gamle metode med at højre klikke på billedet dog stadig muligt.
Diagrammering - Dia
Dia er et diagram/flow chart program magen til Microsoft Visio og lign.
[inline:fc408_l.jpg=fc408]
Dia's brugerflade minder en del om GIMP's. I hovedprogrammet vælger man hvilken type diagram man vil lave. På billedet har jeg valgt UML (klasse diagrammer), men der er en lang liste af andre typer både til flow chat, netværks diagrammer, kredsløbs diagrammer og mange andre.
Office - Open Office
OpenOffice.org version pre 2 (1.9.112) er en professionel office platform, ikke kun for den private bruger, men også for virksomheder og det offentlige.
[inline:fc425_l.jpg=fc425]
OpenOffice.org starter væsentligt hurtigere end tidligere versioner, og er specielt optimeret til Fedoras prelinking. Den burde altså blive hurtigere efterhånden som prelinkeren får optimeret systemet. Open Office er blevet yderligere integreret i GNOME brugerfladen ved at have den standard GNOME fileselector. Altså det er den normale måde at gemme og åbne filer på som er gældende for hele GNOME brugerfladen. Man kan endda se ens netværks drev i venstre side af boxen. Red Hat har fjernet den Java afhængighed som udviklerne fra SUN har lagt ind i OpenOffice. Red Hat bruger i stedet den frie GJC driver til at compile java'en med. Så kører det også hurtigere, da det på denne måde bliver nativt.
Database - Open Office Base
Som noget nyt er der i Open Office 2 en database med.
[inline:fc417_l.jpg=fc417]
Red Hat igen været smart her, da den originale database version i OO skulle bruge java til denne operation og var derfor ikke så hurtig. Den version der er i Fedora Core 4 er væsentlig hurtigere.
Open Office Base er et godt databaseværktøj, som vi hidtil har manglet i tidligere versioner.
Vektor grafik - Inkscape
Inkscape er et tegneprogram på højde med Illustrator, Freehand og CorelDraw.
[inline:fc419_l.jpg=fc419]
Inkscape bruger W3Cs standard "scalable vector graphics" format (SVG). Nogle supporterede SVG features er; basic shapes, paths, text, markers, clones, alpha blending, transforms, gradients, og gruppering. Udover dette supporteres også Creative Commons meta-data, node-editing, layers, complex path operations, text-on-path og SVG XML editering. Det supporterer også adskillige formater som EPS, Postscript, JPEG, PNG, BMP, TIFF og exporterer PNG såvel som multi vector-baserede formater.
Inkscape skal installeres fra Fedora exstras via YUMEX. Mere om YUMEX senere.
DTP - Scribus
Scribus er et professionelt DTP program.
[inline:fc418_l.jpg=fc418]
Scribus er magen til Adobe PageMaker, QuarkXPress og Adobe InDesign bortset fra at det er Open Source publiceret under GPL licensen. Scribus supporterer mange grafik formater, bla. SVG. Af andre features er support for CMYK farver, ICC farve managment og scripting gennem Python.
Scribus skal installeres fra Fedora exstras via YUMEX. Mere om YUMEX senere.
Udvidelsespakker
Først syntes jeg det var på sin plads at opdatere hele systemet. Højreklik på den RØDE advarsels knap i øverste højre hjørne og vælg "Start up2date". Nu bliver man spurgt om man vil installere en gpg kryptering, og her vælges JA. Derefter kan man gå videre, eller hvis up2date er for langsom, kan man vælge at afslutte og starte en terminal ved at højreklikke på brugerfladen (skrivebordet) og vælg "Åben terminal". Nu skrives "su", og indtast så root passwordet. Der efter skrives "yum update" og hele Fedora Linux bliver opdateret med pakker fra et Fedora mirrors samt Fedora exstras.
[inline:fc335_l.jpg=fc335]
Man kan f.eks. også skrive "yum install graveman" hvis man vil installere brænderprogrammet Graveman som tidligere er omtalt. Det er "kun" Open Source programmer der ligger i/på Fedoras mirros via YUM.
Man kan også vælge at installere/opdatere via YUMEX.
Flere programmer med YUMEX
For let at få 3. parts og Fedora exstras programmer installeret på computeren anbefaler jeg at man bruger YUM som er en fast del af Fedora og fremtidige Red Hat versioner. Grunden til at jeg ikke anbefaler APT er at denne ikke kan håndtere 64 bit versionen af Fedora, og rent praktisk er YUM et skridt foran i udviklingen, da den kender forskel på 32 og 64 bit rpm filer og den er opdateret til at håndtere metadata.
Der er et grafisk program til YUM der hedder Yum Extender eller bare YUMEX. Programmet er lavet af brugeren "mit" http://www.linuxin.dk/user/33 her på siden, og er optaget i Fedora exstras.
Hent den nyeste YUMEX her:
ftp://ftp.klid.dk/fedora/linux/extras/4/i386/yumex-0.40-5.1.fc4.noarch…
og installer den. (klik på link og vælg Åben med: Install Packages)
Evt. download til hjemmemappe ved at højreklikke på filen og vælg "Gem som". Installer YUMEX ved at dobbeltklikke på pakken, indtaste root (administrator) kodeordet og vælg installer.
Når YUMEX er installeret, er det en god ide at tilføje nogle mirrors. Her tænker jeg på Freshrpms.net og Dag.wieers.com. Dette gøres ved at installere fedorafaqs yum mirror. Klik på linket og vælg installer:
http://www.fedorafaq.org/yum
Evt. download til hjemmemappe ved at højreklikke på filen og vælg "Gem som". Installer pakken ved at dobbeltklikke på pakken, indtaste root (administrator) kodeordet og vælg installer.
YUMEX kan findes i Menuen Programmer - Systemværktøjer - Yum Extender.
Første gang YUMEX startes, skal man indtaste root adgangordet og så skal den opdatere sine mirrors. Dette tager lidt tid, dog SLET ikke så megen tid som ved tidligere versioner af YUM. Dette kræver at man er tilkoblet Internettet.
[inline:fc416_l.jpg=fc416]
Når repos er tilføjet, markeres de lige med et flueben, og man vælger "Opdater" for at finde de nye spejles pakker. Læg mærke til det tager lidt tid da vi nu har tilføjet endnu flere pakker som programmet skal holde styr på.
Når den er færdig med at opdatere vælg så fanebladet "Install".
MP3-afspildning
I Repos, marker da KUN freshrpms, base, updates-released og extras (altså ikke dag eller andre).
For at få mp3 afspildning skal det samme gøres med programmerne: gstreamer-plugins-exstra-audio, gstreamer-plugins-exstra-dvd og gstreamer-plugins-exstra-video.
[inline:fc415_l.jpg=fc415]
Også her skal man acceptere de ekstra pakker YUMEX vil installere.
[inline:fc414_l.jpg=fc414]
Media-afspiller
Klik nu i søgefeltet og skriv; vlc (står for video lan client) og tryk på "Enter" eller tast enter. Marker nu vlc-client og klik på Installer. YUMEX vil nu beregne hvilke andre pakker den skal hente for at få Videolan til at køre, og det er vigtigt at man accepterer de forslag YUMEX kommer med, da det ellers ikke vil blive installeret.
Bittorrent
Bittorrent er et meget brugt P2P program. Det bruges bla. til at hente Fedora iso'er med. Søg på bittorrent-gui i YUMEX, og installer.
[inline:fc435_l.jpg=fc435]
Screensavere
Fedora Core 4 kommer ikke med alle mulige forskellige screensavere installeret som tidligere versioner. Dette skyldes at nogle screensavere har gjort systemet en anelse ustabilt. Vil have alle screensavere installeret alligeve, kan man gøre dette fra YUMEX. Det er pakkerne xscreensaver-extras og xscreensaver-gl-extras der kan installeres.
[inline:fc440_l.jpg=fc440]
Når man alligevel er inde og kigge på screensavers (i menuen Skrivebord - Præfarencer - Pauseskærm), kan man vælge fanebladet "Avanceret" og aktivere strømstyring for skærm. Dette er kun muligt hvis man har en DPMS (Display Power Management Signaling) kompatibel skærm.
WMA-afspildning
Fra freshrpms er det muligt at installere et plugin så musikafspilleren kan afspille WMA filer. I YUMEX aktiver freshrpms og klik på opdatér. Vælg Install og søg på gstreamer-ffmpeg. Marker filen og vælg installer den.
Gør evt. det samme med andre programmer der kunne være interessante som f.eks. rar og unrar pakkeprogrammet. Eller hvad med spil? Søg på Torcs og vælg at installere alle de pakker den finder (alle skal markeres med et flueben), så installerer man et bilspil.
Smeg
Menueditoren Smeg er et savnet program i Fedora. Det er nemlig ikke muligt at ændre i menuen. Med programmet Smeg bliver dette muligt.
[inline:fc437_l.jpg=fc437]
Der er 2 filer der skal hentes, og installeres i rigtig rækkefølge.
Først
pyxdg: http://www.linuxin.dk/pictures/pyxdg-0.14-1.noarch.rpm
derefter:
Smeg: http://www.linuxin.dk/pictures/Smeg-0.7.5-1.SS.FC4.noarch.rpm
Jeg fik programmet tilsendt af brugeren athlon-pascal her på siden.
Java i browseren
For at java virker i Firefox (og mozilla) kan du gå ind på: http://java.sun.com/j2se/1.5.0/download.jsp
og hente JDK 5 update 4. Lad være med kun at hente JRE, da denne konflikter med Fedoras egne java pakker.
Når du har hentet jdk-1_5_0_04-linux-i586-rpm.bin til din hjemme mappe, højreklikker du på desktoppen og starter en Terminal. Her skriver du su for at skifte user til root, og tast root passwordet. Derefter:
sh jdk-1_5_0_04-linux-i586-rpm.bin
Husk at medtage sh også (læg mærke til at hvis SUN opdaterer Java, vil der ikke stå 04 bagefter, men et højere tal). Efter du har tastet enter, skal du acceptere SUN's licens betingelser. Gør dette med q og bagefter y for yes. Java pakken vil efter at den har pakket sig ud, også installere sig selv.
Nu skal der så laves nogle symbolske links så browseren kan finde java. Dette gøres ved at skrive:
ln -s /usr/java/jdk1.5.0_04/jre/plugin/i386/ns7/libjavaplugin_oji.so /usr/lib/mozilla/plugins/libjavaplugin_oji.so
Så bliver der lavet et symbolsk link fra java's libjavaplugin_oji.so plugin og over til /usr/lib/mozilla/plugin mappe.
Det skal lige nævnes at man sagtens kan logge ind som root, og lave operationen grafisk. Dette gøres ved at logge ud og logge ind som root. Åben mappen /usr/lib/mozilla/plugins med nautilus, og placer vinduet oppe i det ene hjørne af skrivebordet. Derefter åbnes mappen /usr/java/jdk1.5.0_04/jre/plugin/i386/ns7. Det er nu myligt at trække filen libjavaplugin_oji.so fra javas plugin mappe og over i mozillas plugin mappe med midterste musetast. Når man slipper musetasten i den rigtige mappe, vil man blive spurgt om man vil; "Flyt hertil", "Kopier hertil" eller det som vi skal, "Kæd hertil". Vælg "Kæd hertil". Så skulle det virke. Husk at logge ud af root igen, når du er færdig. Root kontoen bruges kun til system administration. Java er IKKE Open Source.
Flash i browseren
Flash kan hentes ved at klikke på følg. Link:
http://macromedia.rediris.es/rpm/RPMS.macromedia/flash-plugin-7.0.25-1…
Det er en rpm fil, så man skal bare vælge "Installer" i stedet for gem til disk.
Hvis det driller, og media afspilleren tror den skal afspille filen, så han du her:
http://macromedia.rediris.es/site_ri.html højreklikke på Fedora Core flash-plugin, vælg "Gem link til disk", så kan du altid dobbeltklikke på filen når den er hentet, og installere den. Flash kræver at man godkender Macromedias licensbetingelser.
Flash er IKKE Open Source.
Flash findes desværre ikke i en 64 bit version, men der findes en betaversion af en anden flash. Den findes ved at søge på mozilla-swfdec i YUMEX.
Acrobat Reader
Acrobat Reader er en standard på Windows platformen for .pdf visning. Fedora Core 4 indeholder allerede en .pdf viser ved navn Evince.
Vil man dog alligevel have Adobe Reader 7, kan den hentes her:
http://www.adobe.com/products/acrobat/readstep2.html
For at aktivere .pdf dokument visning inde i Firefox browseren, skal man lave et symbolsk link fra /usr/local/Adobe/Acrobat7.0/Browser/intellinux/nppdf.so og til /usr/lib/mozilla/plugins/nppdf.so. Dette kan gøres grafisk som ved Java install og som en kommando fra Terminalen:
ln- s usr/local/Adobe/Acrobat7.0/Browser/intellinux/nppdf.so /usr/lib/mozilla/plugins/nppdf.so
I en linie.
Startes Mozilla Firefox og man skriver "about:plugins" i URL linien, kan man se de plugins der er loadet i Mozilla. Der skulle gerne stå noget ala. Java(TM) Plug-in, Helix og Shockwave Flash.
Acrobat Reader er IKKE Open Source.
Skype
Skype er et VoIP (Voice over IP) program som bruges til samtale mellem 2 klienter på Internettet.
[inline:fc438_l.jpg=fc438]
Det er logisk opbygget og nemt at starte med. Skype findes også til Fedora, og kan hentes her:
http://www.skype.com/products/skype/linux/
Den version der skal hentes er den hvor der står "RPM for Fedora Core x", hvor x i øjeblikket er 3, men den virker fortræffeligt på Fedora 4.
Skype er IKKE Open Source.
Teamspeak
Der findes server og klient programmer til både Linux & Windows. Det er forholdsvist let at have med at gøre, dog ikke så let som Skype.
Teamspeak kan hentes her:
http://www.mephisto.ma.cx/apt/fedora/4/en/i386/RPMS.mephisto/
Og installeres i rigtig rækkefølge.
Først libborqt-6.9.0-1.mr.i386.rpm
derefter teamspeak-2.0.32.60-2.mr.i386.rpm
en guide omkring Teamspeak kan findes her:
http://www.linuxin.dk/artikler/index.php?id=1198
Læg mærke til at installationen i guiden ikke skal foretages, da Teamspeak allerede er installere via de 2 rpm filer.
Printer
I menuen Skrivebord - Systemindstillinger findes nederst "Udskriver". Dette er opsætningsprogrammet for printeren. Der er faktisk intet der skal foretages her. Fedora har selv fundet og opsat printeren automatisk. Fedora har endda fundet de 2 netværksprintere som er på mit netværk. Det eneste der skal gøres er, at hvis man har flere printere tilsluttet, skal man vælge en som standard printer.
[inline:fc441.jpg=fc441]
Er det en printer som skal deles ud på netværket, kan man højreklikke på printeren, og vælg "Deling". Den vil så være synlig både via Linux NFS netværket og via Windows SAMBA netværket hvis dette er opsat.
Netværk
Netværk, kan let oprettes både til Windows og Linux (nfs). Windows SAMBA netværket er allerede installeret som klient. Dette kan ses ved klik på "Computer" ikonet og "Netværk".
For netværks server opsætning af Fedora skal man installere nogle pakker fra installations cderne. Sæt cd 1 i drevet (eller DVD'en), og vælg menuen "Skrivebord", "Systemindstillinger" og "Tilføj eller fjern programmer".
Under "Serverkonfigurationsværktøjer" vælger man enten "System-config-nfs" for Linux nfs netværk eller "System-config-samba". I YUMEX kan man også finde disse 2 grafiske værktøjer.
[inline:fc328_l.jpg=fc328]
De nye konfigurations programmer ligger i "Skrivebord", "Systemindstillinger", "Serverindstillinger". Ved f.eks. Windows netværks opsætningen skal vælges "Indstillinger" fra menuen og "Serverindstillinger". Så skal vælges Server navn, og i menuen "Sikkerhed" kan sikkerhed niveauet opsættes.
[inline:fc329_l.jpg=fc329]
Vælg OK for at gemme. I menuen "Indstillinger", "Samba-brugere" skal der oprettes en windows bruger på systemet. Denne windows bruger skal kobles på en eksisterende Linux bruger i systemet. Når dette er sat op, skal der bare vælges OK.
[inline:fc330_l.jpg=fc330]
Nu kan man så uddele "share" sine mapper ud, som vist på billedet.
[inline:fc331_l.jpg=fc331]
Nu starter man så Samba via programmet "Tjenester" (Skrivebord - Systemindstillinger - Serverindstillinger - Tjenester) der gerne skulle være installeret som standard. Sæt flueben ud foran SMB så det starter med maskinen når den booter.
Det var så windows server...
Linux-netværk via NFS
Vil man share en mappe ud via NFS installerer man bare "system-config-nfs" pakken via "Pakkeadministrationen". Den ligger i kategorien "Serverkonfigurationsværktøjer". Nu starter man så NFS via programmet "Tjenester" (Skrivebord - Systemindstillinger - Serverindstillinger - Tjenester). Sæt flueben ud foran NFS så det starter med maskinen når den booter.
[inline:nfsshot.jpg=nfsshot]
Nu starter du så NFS-Server programmet du lige har installeret. Vælg "Tilføj" og vælg den mappe du vil share ud fra serveren. Du skal også vælge hvem der har adgang. Her kunne du skrive IP-adressen på en klient maskine f.eks. 10.0.0.3 eller hvis det er en hele række maskiner der befinder sig på netværket kan der skrives 10.0.0.* så har alle maskiner hvis IP-adresser starter med 10.0.0. adgang. Husk også at vælge om det skal være "Skrivebeskyttet" eller "Læs/Skriv". Det er også muligt i sidste faneblad at vælge hvilke brugere der skal have adgang til NFS-drevet.
Hvis du derimod vil mounte "se" en servers delte mappe (i dette tilfælde er det maskinen med IP 10.0.0.3) skal du logge ind som "root", åben /etc/fstab med f.eks. Gedit og tilføj denne linie:
10.0.0.3:/media/disk1 /media/nfs nfs auto,user,rw,intr,bg,soft 0 0
(Husk at der skal være linieskift efter den sidste linie i fstab)
10.0.0.3:/media/disk1 er en delt mappe på serveren 10.0.0.3,
og mappen /media/nfs skal oprettes på klient maskinen.
Du skal også lige sørge for at NFS er startet op som service på klienten, ligesom ved SAMBA serveren.
Det var det. Nu kan dit netværksdrev /media/nfs ses på skrivebordet næste gang du booter. Fjerner du user i linien i fstab, vil nfs ikke vises på skrivebordet, men i "Maskine" browseren.
[inline:fc338_l.jpg=fc338]
Det var Linux netværket.
Firewall
Fedora indeholder en firewall som er sat op som standard, hvis man ikke har deaktiveret den. Firewallen hedder "Sikkerhedsniveau" og kan findes i menuen; Skrivebord - Systemindstillinger.
[inline:fc413_l.jpg=fc413]
Der findes imidlertid en anden og mere avanceret bruger interface til firewallen: Firestarter
Firestarter 1.0.3 kan installeres via YUMEX, og ligger i Fedora exstras. Den kan også installeres via YUMEX.
Første gang man starter Firewallen op skal man følge en guide. Firestarter ligger i menuen; Programmer - Systemværktøjer - Firestarter
[inline:fc412_l.jpg=fc412]
Firestarter ser således ud:
[inline:fc411_l.jpg=fc411]
Under policy kan man tilføje ekstra politikker, f.eks. hvilke IP adresser der skal have adgang til maskinen mm. Under firestarter's Præferancer, kan man sætte avancerede ting op som; Internet deling mellem flere maskiner, start firewall under dail out, ICMP filtrering, ToS (Type of Service) filtrering, samt meget andet.
Af nøglefeatures kan nævnes:
- Lækkert grafisk interface optimeret for GNOME 2
- Let opsættelig wizard til opsætning
- Real-time hits overvågning der viser fjentlige forsøg
- Åben og lukke porte med enkelte museklik
- Opsætning af NAT forwarding i hjemme eller virksomheds netværket
- Internet deling mellem computere
- Oversat til 25 sprog (dog ikke dansk)
- Mulighed for kernel-tuning
- Support for kernel versioner 2.6, 2.5, 2.4 og 2.2
Firestarter har et icon i Statusområdet (System tray)
[inline:fc410_l.jpg=fc410]
Med rød ring om.
Hvis du vil have at den grafiske del af Firestarter skal starte næste gang du logger ind (firewallen kører altid med mindre andet er konfigureret), så skal du når der logges ud sættes flueben i "Gem aktiel opsætning".
NTFS partitioner under Fedora
Følgende forudsætter du er logget ind som root (administrator) og ikke som bruger.
Først hentes den passende pakke til Fedora Core 4, NTFS RPMs (*.rpm) fra:
http://linux-ntfs.sourceforge.net/rpm/fedora4.html
Der er både 32 og 64 bit versioner.
Hent den kernel modul rpm som passer til din kernel. F.eks. kernel-module-ntfs-2.6.12-1.1390_FC4smp-2.1.22-0.rr.7.4.i686.rpm pakken. 2.6.12 er min kernel version, FC4smp og i686 er for min Intel dualprocessor cpu. Pakken skal selvfølgelig erstattes med den pakke der passer til dig.
Skriv evt "uname -a" i Terminalen for at finde din kernel version.
Installer nu kernel modul pakken ved at dobbeltklikke på filen.
Så skal du oprette en mappe hvor du vil mounte din NTFS partition f.eks.
/media/ntfs
Dette kan gøre i Terminalen eller grafisk via Nautilus.
[inline:mediantfs.jpg=mediantfs]
Så er det tid til at mounte NTFS partitionen.
[inline:ntfsmount_l.jpg=ntfsmount]
Det kunne gøres med:
mount /dev/hda1 /media/ntfs -t ntfs -r
dette ville mounte min ide hardisk hda's første partion til /media/ntfs mappe ved brug af ntfs driveren med read adgang (det sidste er overflødigt da mount som regl godt kan finde ud af hvad filsystemt er).
Nu burde du kunne se din ntfs mount.
[inline:ntfsfstab_l.jpg=ntfsfstab]
Hvis du gerne vil have mountet det automatisk hver gang Fedora Linux starter, så kan dette gøres med en tilføjelse til /etc/fstab filen. Åben /etc/fstab med Gedit text editoren. Dette kunne f.eks. se således ud:
/dev/hda1 /media/ntfs ntfs users,ro,umask=0222 0 0
Husk, der skal altid være en tom linie nederst i /etc/fstab, ellers kommer der fejl ved næste boot.
For mere info mht fstab se en af vores tidligere artikler:
http://www.linuxin.dk/node/37
OpenGL driver installation
Nvidia installation hører ikke til en begynder guide, men for helhedens skyld vil jeg lige tage dette med.
I forhold til tidligere Fedora guider, har jeg valgt at installere Nvidia driveren fra Livna, som rpm.
1 - Start et Terminale vindue.
2 - Skriv: "uname -a" for at finde din kerne version. Noget ala: 2.6.11-1.1369_FC4
3 - Start YUMEX
4 - Tilføj livna-stable som repo i YUMEX.
5 - Vælg "Opdater" knappen.
6 - Vælg "Install" i venstre side.
7 - Søg på: "nvidia" og tast enter.
8 - Vælg "nvidia-glx" samt den kernel-modul-nvidia pakke som svarer til din kernel. F.eks. kernel-module-nvidia-2.6.11-1.1369_FC4
9 - Tjek at pakken har den valgte arkitektur- i686 eller i586 (se det markerede på billedet)
10 - Klik på "Installer"
11 - Genstart systemet da log ud og ind igen, ikke er nok.
[inline:fc409_l.jpg=fc409]
Den samme fremgangsmåde virker også for ATI. Her skal søges på fglrx og pakkerne ati-fglrx og den den passende kernel-module-fglrx installeres.
Konklusion
Fedora er en yderst professionel og gennemført Linuxversion udgivet af den største spiller på banen, Red Hat.
Det er tydelige forbedringer i denne nye version af Fedora Linux.
Boot tiden er forbedret, program starttider er forbedret, menuerne er mere simple, Open Office er en klar forbedring og med det nye theme "Cleartype" er Gnome brugerfladen virkeligt flot og professionelt udseende, men samtidigt også simpel og clean.
Det er helt tydeligt at se hvor de vil hen med deres udvikling, nemlig at gøre Linux så let at det kan bruges af den gennemsnitlige mand/kvinde.
Altså Linux skal væk fra nørden og på skrivebordet ved normale bruger.
Jeg har valgt at beskrive YUM og YUMEX, men APT og Synaptic som kendes fra Debian findes også til Fedora. YUM er dog efter undertegnedes mening bedre (den installerer ikke pakker med "force -noorder efter den har testet dependencies).
YUM tester dem inden den installerer og installerer i rigtig rækkefølge. Sådan skal det gøres. YUM er den eneste der virker under 64 bit Fedora, da den ikke brokker sig når der er flere versioner af samme pakker installeret. Dette sker i tilfælde af at 64 bit Fedora skal være bagudkompatibel med 32 bit programmer.
Med de rigtige plugins kan man dog ganske simpelt få samme funktionalitet som på f.eks. Windows platformen. Red Hats filosofi er umidelbart at de ikke vil inkludere propritære programmer og codex i deres fri Fedora version. Derfor er det nødvendig med lidt ekstra arbejde for at få java, flash, wma og mp3 op at køre. Dette er som i ser ikke noget problem, og ordnes let (i windows skal java og flash også installeres manuelt).
Nu er der kun tilbage at ændre din desktop efter dine personlige behov med baggrundsbilleder mm.
Andre gode Fedora sider findes her:
http://www.fedorafaq.dk
http://stentz.freshrpms.net/
http://www.fedorafaq.org
http://www.fedoranews.org
http://www.fedoraforum.org
http://dag.wieers.com/packages/
http://www.mephisto.ma.cx/apt/fedora/4/en/i386/RPMS.mephisto/
Til denne artikel fik jeg hjælp af nogle LinuxIN.dk brugere. Tak til:
Tim Lauridsen - mit, for at have lavet YUMEX http://linux.rasmil.dk
Stefan Stuhr - athlon-pascal, for menu editoren, Smeg-s rpm filer
Har jeg glemt nogle, så fang mig på Jabber...
Sidder du med spørgsmål som denne guide ikke har besvaret, er du velkommen til at kontakte mig på Jabber messenger: Bjorn.Ryborg _AT_ gmail.com
Der svares KUN spørgsmål som IKKE er beskrevet i guiden, så vær venlig at læse den først. :-)
Gode ideer, rettelser og tips og tricks modtages gerne!
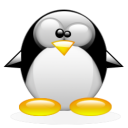
Kommentarer